MODULO 3 – Configurando e atribuindo notas as atividadesLinks para o conteúdo:
1. IntroduçãoNeste módulo iremos aprender:
Lembremos que organizamos nossas notas em categorias as quais receberam uma nota máxima e um peso, como mostrado na Figura 1. O nosso próximo passo é criar as atividades e associá-las as categorias. Na Figura 1, os retângulos pontilhados correspondem às atividades. 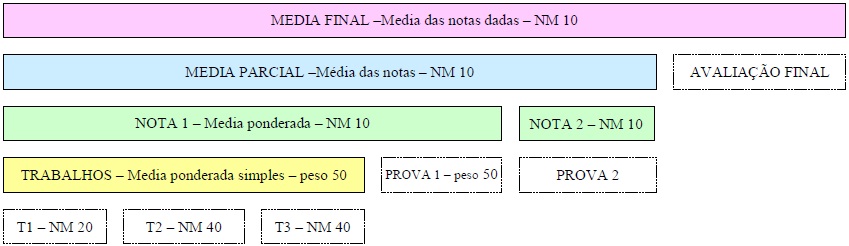 Figura 1: Problema 1 - Hierarquia de Categorias e suas atividades pesos e NM 2. Como definir o critério de nota de uma atividadeAo criar uma atividade educacional, esta conforme o tipo escolhido lhe permitira ou não definir um critério de nota para a mesma. Estes critérios serão o de não receber nota, nota máxima (entre 0 e 100), ou escolher uma das escalas pré definidas.Vejamos por exemplo a criação de uma atividade educacional fazendo uso da atividade Tarefa, Figura 2. 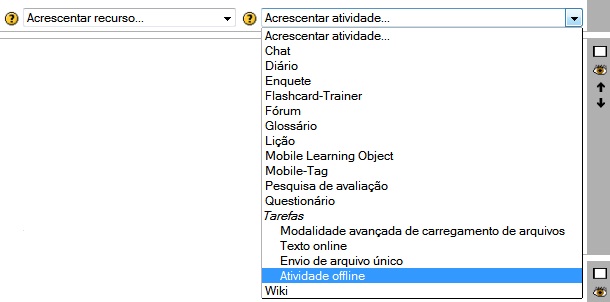 Figura 2: Acrescentar atividade – Atividade offline Toda ferramenta de atividade educacional que suporte a avaliação por nota apresentará um campo nota onde poderemos definir o valor da nota máxima ou uma escala. Veja a Figura 3, que corresponde a interface de criação de atividades do tipo tarefa. 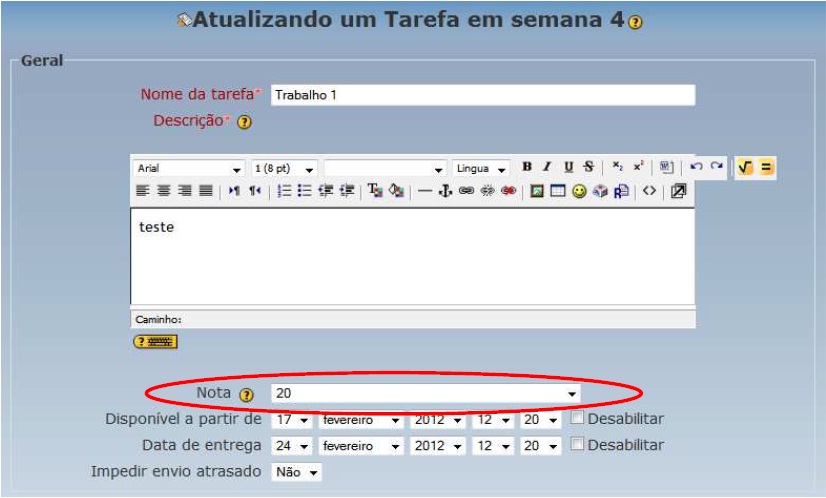 Figura 3: Editar tarefa - destaque ao campo nota Você deve estar se perguntando, se o campo nota me permite escolher entre não atribuir nota, atribuir uma nota máxima ou selecionar uma escala, onde faço a escolha do uso de Letras (Conceitos). Bem, isso será mostrado posteriormente, pois está relacionado a formatação do relatório de notas do moodle e a configuração da visualização da categoria. 2.1. Como avaliar uma atividade educacional que não dá suporte a notas?Algumas atividade educacionais no Moodle não dão suporte a notas, como é o caso das atividades chat, wiki, entre outras. Nesta situação, o que deve ser feito é criar uma atividade do tipo tarefa offline, com o mesmo nome da tarefa que não suporta notas. Posteriormente usaremos essa para associar a uma categoria de nota. 2.2. Criando as atividades do nosso problemaTendo como referencia os dados da Figura 1, vemos que a nota máxima dos trabalhos é diferente de 100. Neste caso ao selecionar o campo nota, Figura 3, escolha a nota que corresponda a nota máxima referenciada pelo trabalho da Figura 1. Dessa forma quando atribuir nota a atividade realizada pelo aluno, esta se restringirá automaticamente a essa nota máxima. 3. Como atribuir atividades a categoriasA atribuição de atividades a categorias pode ser feita de duas formas:
Forma 1 Durante a criação ou edição de uma atividade, conforme mostra a Figura 4, no campo notas da categoria você pode escolher entre as categorias que você tenha criado anteriormente. Todas as atividades educacionais do moodle apresentam esse campo, porem este só terá função se a atividade suportar nota, ou seja, tiver o campo nota, para definir o critério de avaliação. 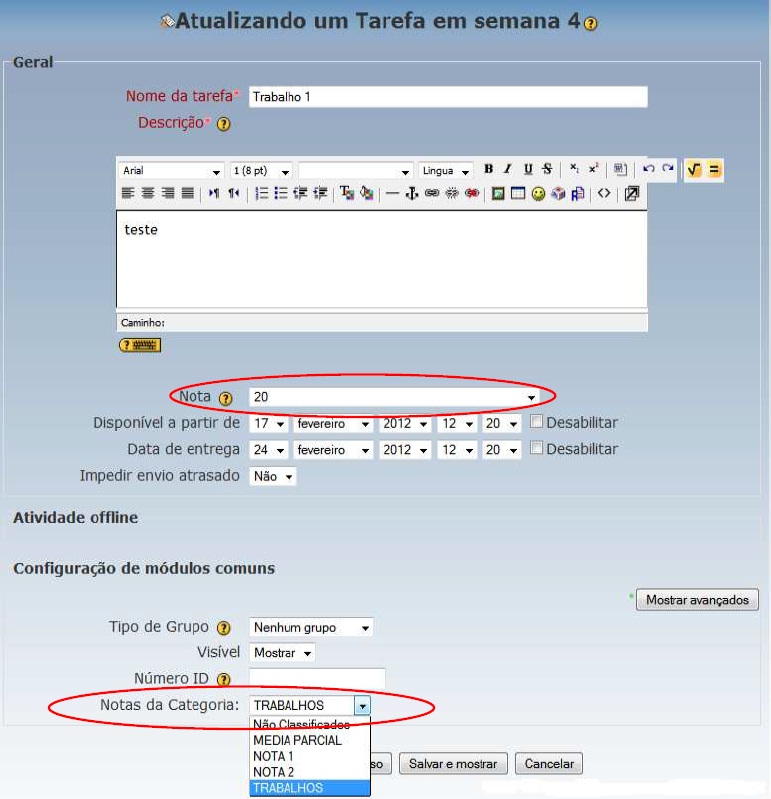 Figura 4: Criar/ Editar atividade offline Forma 2 Durante a configuração de categorias de notas, através da interface de Visão simples ou Visão completa do item Categorias e Itens do menu notas, conforme mostra a Figura 5, você deve marcar o campo selecionar relativo às atividades que deseja mover de categoria e após isso, o campo mover itens selecionados para , será habilitado e você poderá selecionar a categoria de destino.  Figura 5: Notas / Categorias e Itens /Visão simples – mover atividades e categoria 4. Como atribuir notas as atividades dos alunosA atribuição de notas, às atividades realizadas pelos alunos pode ser feita de 2 formas:
FORMA 1 A primeira forma de atribuição de notas é através da interface de atribuição rápida de notas de atividade (Figura 6), que permite atribuir notas aos alunos de uma turma e fazer um breve comentário sobre a avaliação. Se esta interface for utilizada, recomenda-se atribuir notas aos poucos e ir salvando, pois devido a mecânica da Internet poderá haver a perda dos dados digitados e não salvos se o tempo para sua atribuição for muito grande. Alternativamente, podemos fazer a avaliação individual dos alunos clicando no link Nota ou Atualizar na interface de atribuição rápida de notas (figura 8), na linha do nome do aluno. Ao clicar nesse link você verá a interface de atribuição de notas individual mostrado pela figura 7, nessa interface vemos o nome do último avaliador, podemos atribuir nota, comentar a avaliação feita, bem como ter acesso aos arquivos anexos da atividade. 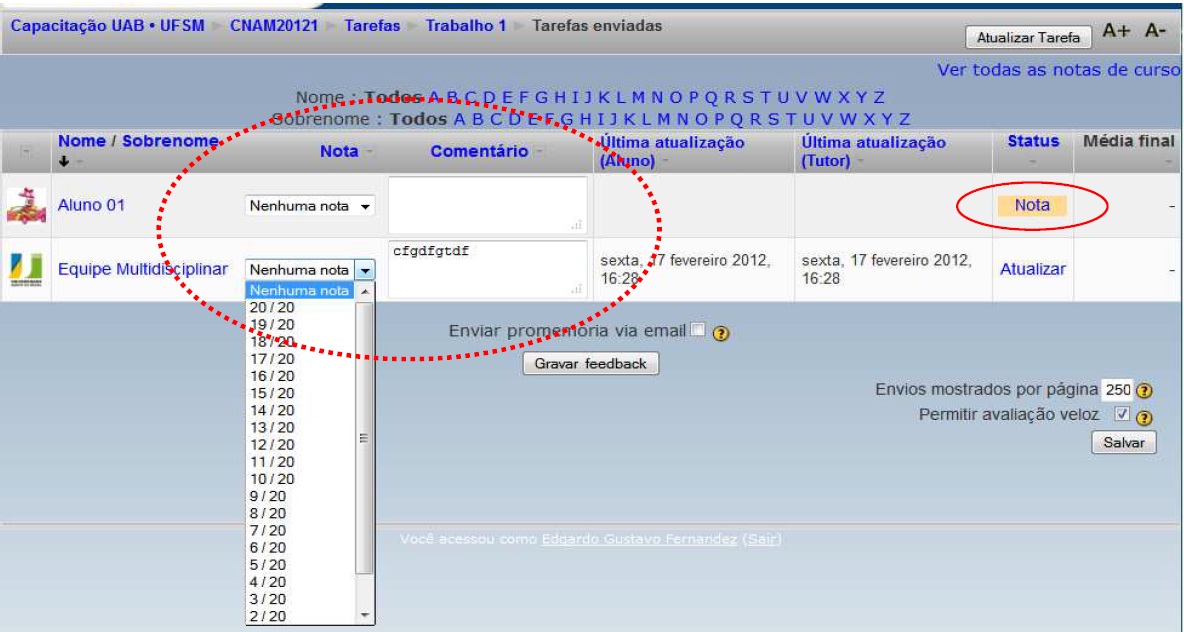 Figura 6: Interface rápida de atribuição de notas a atividade Para termos acesso a interface da Figura 6 uma das alternativas é localizar a atividade na programação e clicar nela, isto nos levará a interface mostrada na Figura 8, onde poderemos visualizar no canto superior direito o link Ver X tarefas enviadas, e clicando nele você verá a interface da Figura 6. Outra opção é clicar no nome da atividade no Relatório de Notas, como mostrado na Figura 9, essa ação o levará a interface da Figura 6. 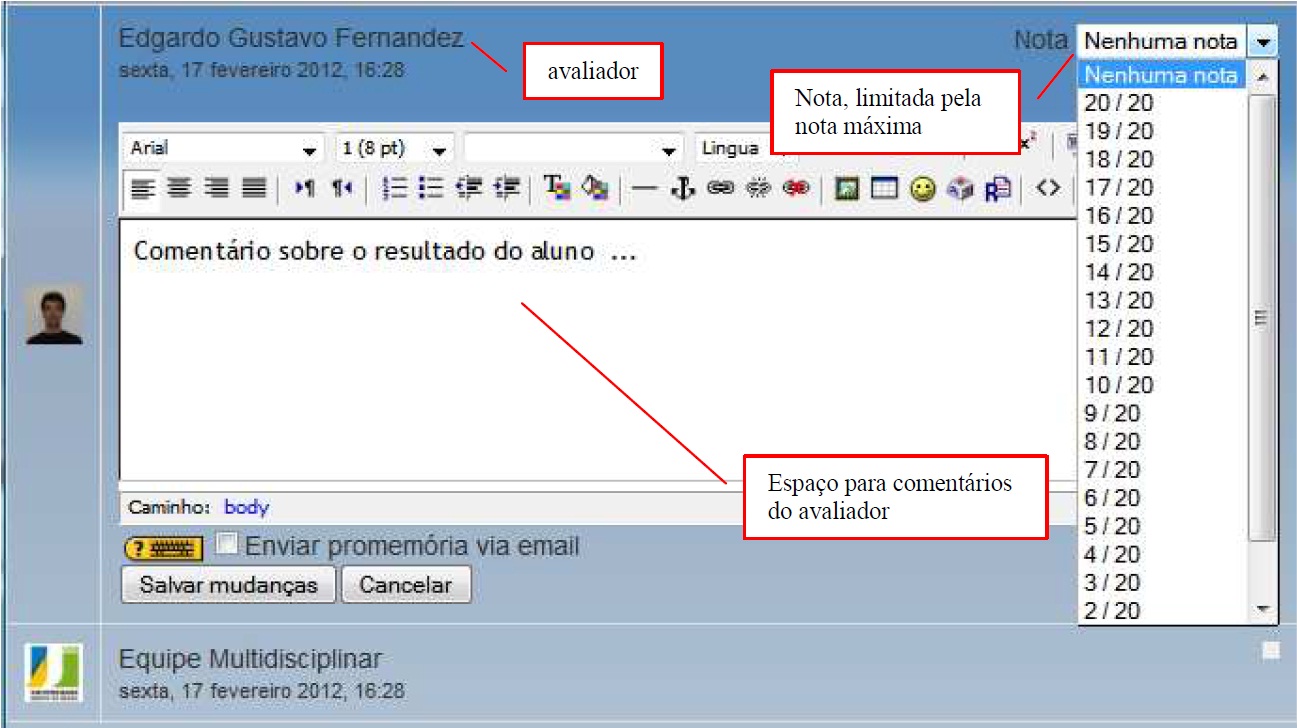 Figura 7: interface de atribuição de nota a atividade 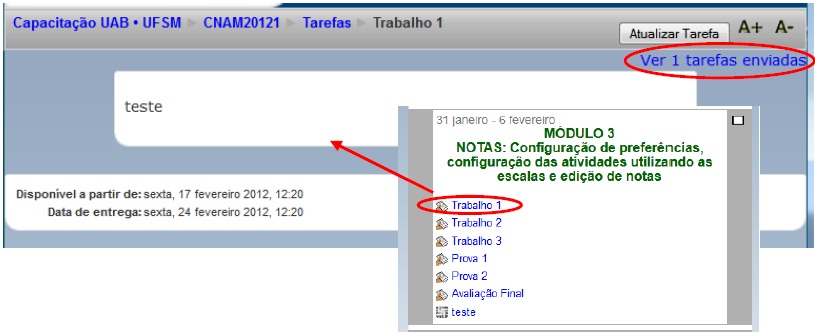 Figura 8: Programação / atividade 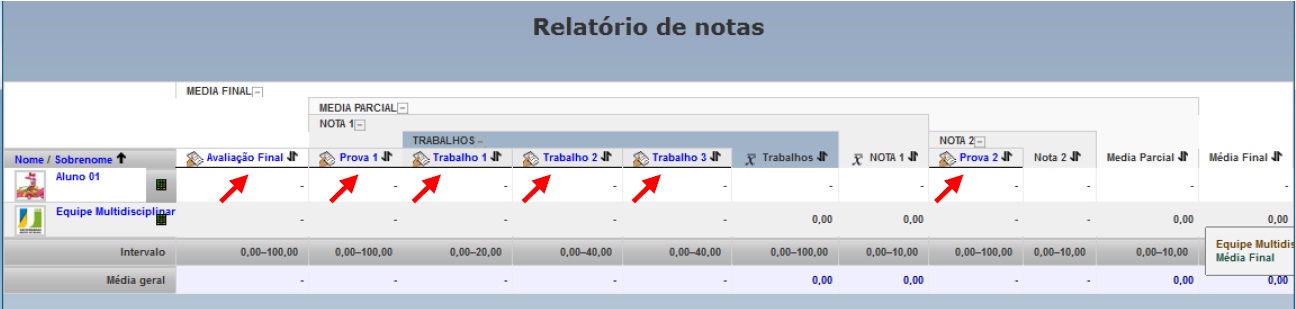 Figura 9: Relatório de notas - Links as atividades FORMA 2 A segunda forma de atribuição de notas é através do relatório de Notas, acessivel atraves do menu notas, item Ver, porem desta vez será necessário clicar no botão Ativar Edição, localizado no canto superior direito, como pode ser visto na Figura 10. Ao fazê-lo você terá acesso a interface de edição de notas, mostrada pela Figura 11, onde poderá atribuir notas, porem não poderá fazer comentários. Nessa interface as atividades estão organizadas pelas categorias, dessa forma, se você clicar no ícone “-“, destacado com um círculo verde na Figura 11, que se encontra ao lado de cada categoria, você poderá esconder o conteúdo dessa categoria, o que deixará a interface menos poluída de informação, no lugar dos conteúdos da categoria será mostrado somente o total da categoria. 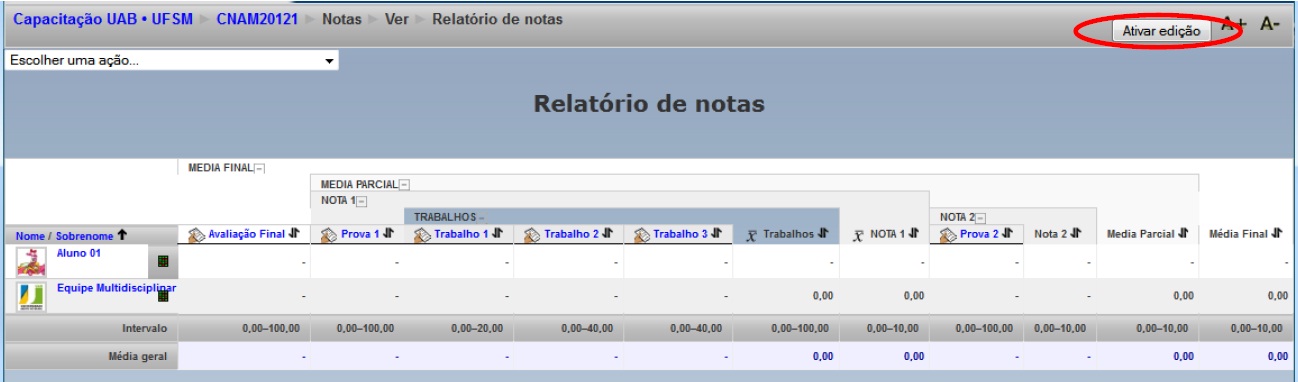 Figura 10: Relatório de notas – botão ativar edição 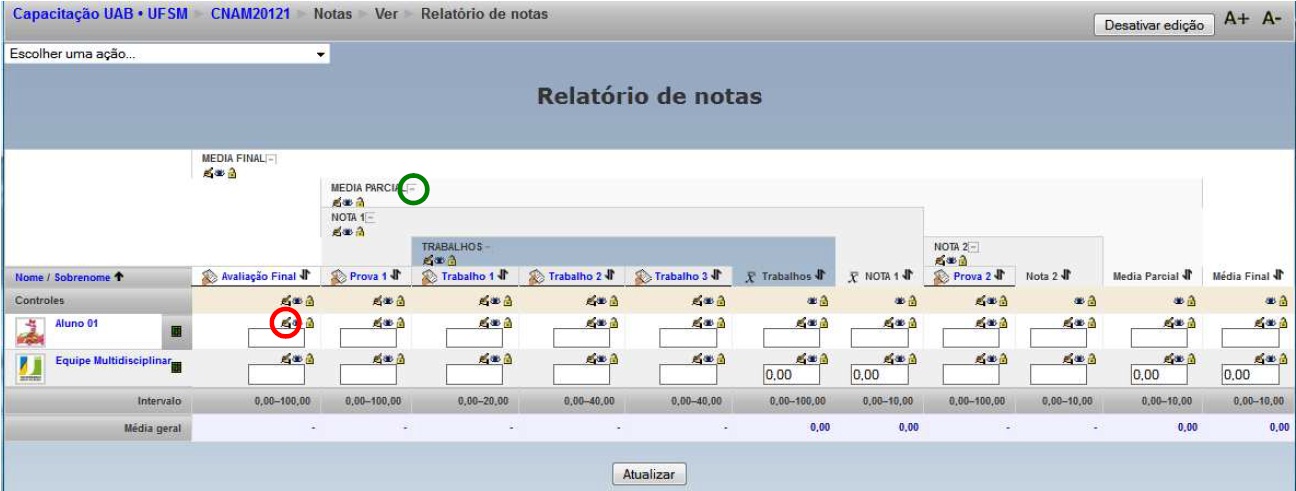 Figura 11: Relatório de notas – edição de notas Se desejar comentar a nota atribuída você poderá clicar no ícone de uma mão com lapiz, destacado com um circulo vermelho na Figura 11, que se encontra ao lado do campo nota de cada atividade, ao fazê-lo você terá acesso a interface mostrada na Figura 12, nesta interface devemos observar o campo de seleção sobreposto, se ele for marcado, não será possível atribuir notas ou comentar a avaliação através da primeira forma mostrada. 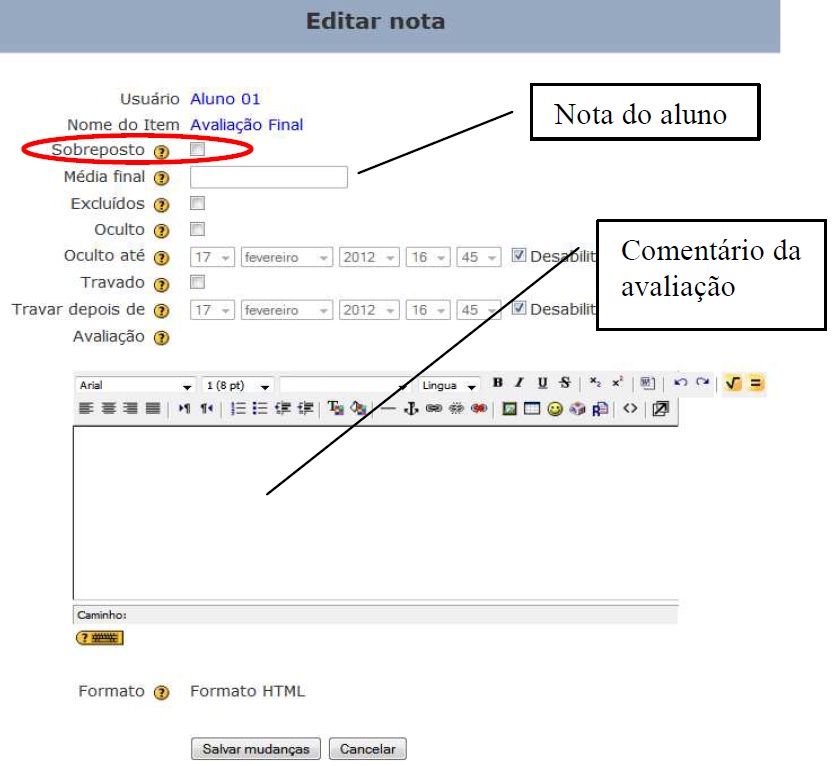 Figura 12: Editar nota - Edição de nota e comentário 5. Como Configurar o relatório de notasNo módulo 2 aprendemos a criar escalas e Letras, porem ao atribuir notas as atividades a opção do uso de Letras não existe. Isso ocorre porque a letra está associada a uma nota numérica, logo a Letra será mostrada se você configurar o relatório de notas. Para personalizar a apresentação do relatório de notas usamos a interface Configurações do Curso, Figura 14 e a interface Preferências do relatório de notas, Figura 15.Temos acesso a essas interfaces através do menu notas, nas categorias Configurações e Minhas Preferências, destacadas na Figura 13. 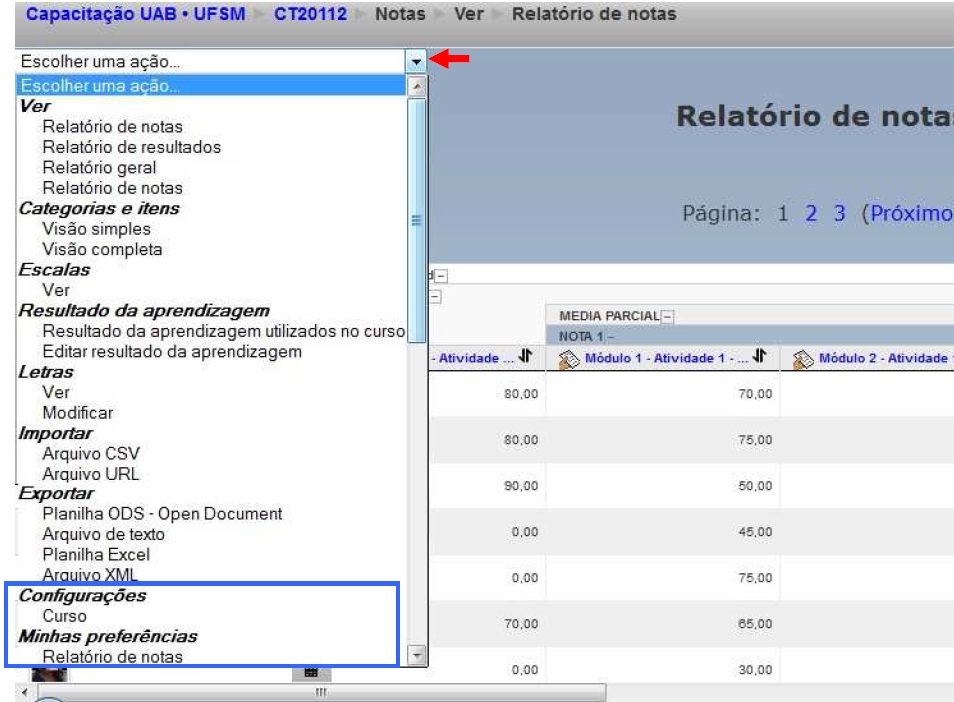 Figura 13: Administração/ Configurações e Minhas Preferencias Na interface configurações do Curso, Figura 14, daremos destaque a caixa de nome Configurações do item de notas, onde poderemos definir como as notas atribuídas serão mostradas, se como um número Real ou uma Letra, ou ambas. As outras opções caberá a você explorar e ver os resultados. 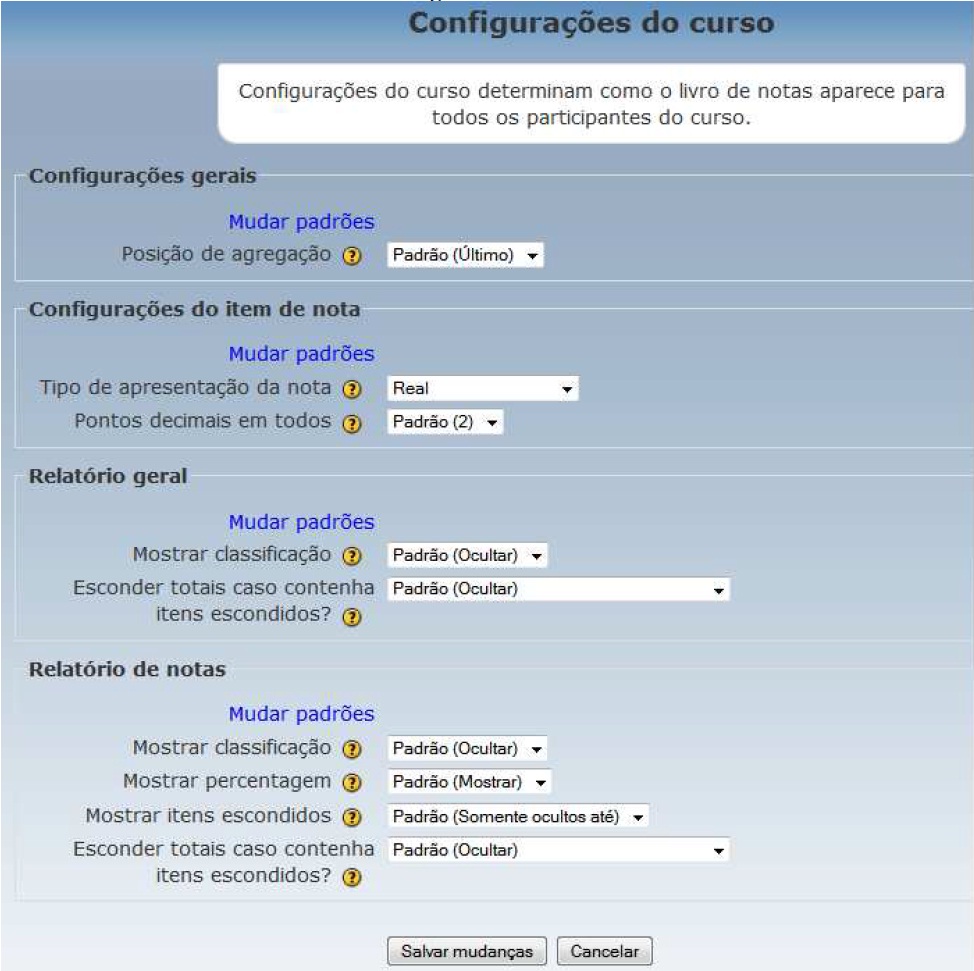 Figura 14: Configurações/ Curso Na interface Preferências do relatório de Notas, figura 15, você personalizará a aparência do relatório de notas. Explore as opções. 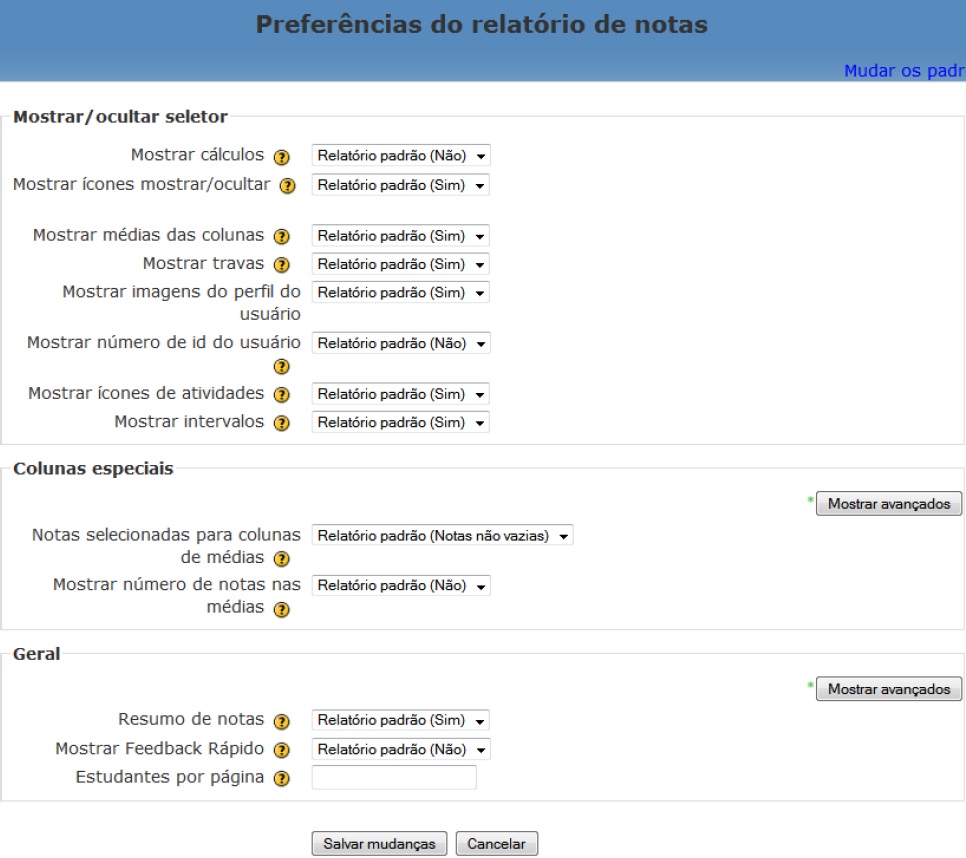 Figura 15: Minhas Preferências/ Relatório de Notas |
Última atualização: segunda, 12 nov 2012, 14:31