MODULO 2 – Criando Escalas e Categorias de NotasLinks para o conteúdo
1. IntroduçãoNo módulo 1 vimos que a UFSM de acordo com o guia do estudante exige que sejam realizadas duas avaliações parciais para compor a media do semestre, podendo caso algum aluno não atinja a aprovação ser necessária a realização de uma avaliação final para determinar essa média final, sendo a nota máxima 10.Exemplo: Sem avaliação final NOTA FINAL=NOTA PARCIAL = (NOTA 1 + NOTA 2)/2 Com avaliação final NOTA FINAL=(NOTA PARCIAL+AVALIAÇÃO FINAL)/2 Para os alunos EAD a NOTA PARCIAL é a soma e não a média da NOTA 1, atividades a distância, com peso de 60%) e da NOTA 2, avaliação presencial, com peso de 40%. Que da mesma forma que no ensino presencial, caso o aluno não atinja a nota mínima para aprovação deverá realizar avaliação final, sendo a nota máxima 10. Exemplo: Sem avalição final NOTA FINAL=NOTA PARCIAL = NOTA1(60%) + NOTA2(40%) Com avaliação final NOTA FINAL=(NOTA PARCIAL+AVALIAÇÃO FINAL)/2 Devemos notar que a NOTA1 pode ser o resultado de varias avaliações parciais, dessa forma percebemos que precisaremos agrupar atividades em categorias que nos permitirão determinar agregações para calcularmos a NOTA1, que poderá ser gerada a partir de média de notas, média podenderada das notas, maior nota, etc. 2. Definição do problemaPara facilitar o entendimento do processo de configuração de notas, este tutorial irá se basear na resolução da seguinte situação problema, que poderá ser desdobrada por você para atender situações semelhantes:
3. Menu NotasPara poder resolver o problema proposto fazendo uso do moodle precisamos em primeiro lugar saber onde fazê-lo, para isso entre na sua disciplina como professor e acesso o item notas no bloco Administração (Figura 1).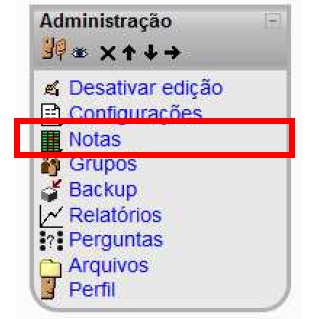 Figura 1: Bloco Administração – em destaque item notas Ao clicar no item notas teremos acesso a interface mostrada na figura 2, onde ao clicar na caixa de menus, destacada na imagem, você terá acesso às opções de Notas, os itens destacados com caixas coloridas são os itens que iremos estudar: 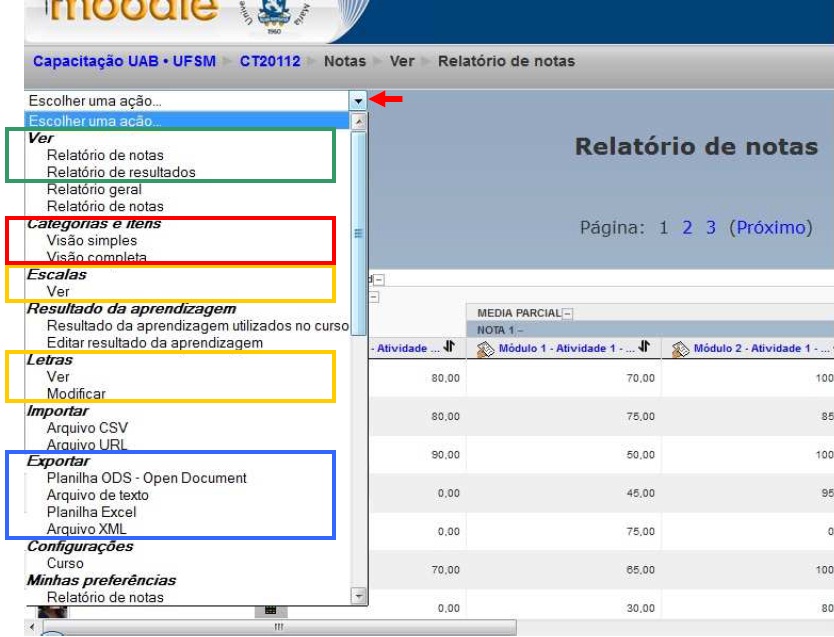 Figura 2: Destaque as opções do menu notas 4. Definindo critérios de avaliaçãoToda atividade educacional desenvolvida no moodle pode ser avaliada e ter essa avaliação no relatório de notas. Item Ver, opção Relatório de notas. Para que a atividade conste nesse relatório é preciso determinar qual o tipo de nota que será usado, por exemplo: Será uma atividade avaliativa?, Será avaliada quantitativamente? Qual será a nota máxima?, Será usado Conceito?, Será avaliada qualitativamente?. Portanto, antes de tudo, devemos saber responder a essas questões, e como definir e determinar esses tipos de notas.Para avaliação quantitativa, o moodle já pré define valores inteiros entre 0 e 100. Bem como também implementa um sistema de conceitos baseado em letras (seção 4.2). Para a avaliação qualitativa, o moodle possibilita a criação e uso de escalas (seção 4,1). 4.1 Item EscalasVamos iniciar nosso estudo pelo item Escalas, clicando no menu Ver. Este menu permite ao professor estabelecer seu próprio critério de avaliação qualitativa, com a criação de uma nova escala de medida para a avaliação de atividades. Exemplo: Excelente, Ótimo, Muito Bom, Bom, Regular, Ruim. O Moodle traz uma escala predefinida, a escala Formas de saber: Conectada e destacada, mas se você clicar no botão “Adicionar nova escala” (Figura 3) você poderá criar sua própria escala, semelhante ao exemplo dado (Figura 4). Posteriormente veremos como associar escalas a atividades. 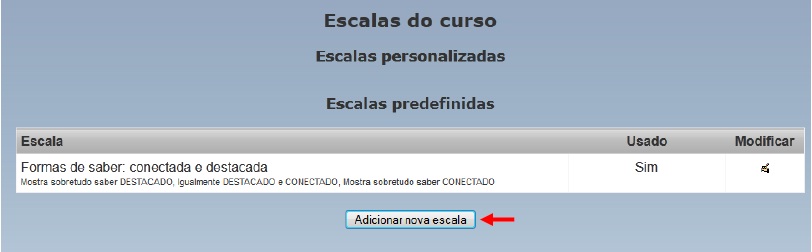 Figura 3: Escalas predefinidas pelo moodle – destaque botão Adicionar nova escala  Figura 4: Adicionando uma escala 4.2. Item LetrasOs cursos de pós-graduação da UFSM não apresentam uma nota, mas sim um Conceito (Letra) associado a uma faixa de valores. Essa configuração pode ser feita através do item Letras e das opções Ver (Figura 5) e Modificar (Figura 6).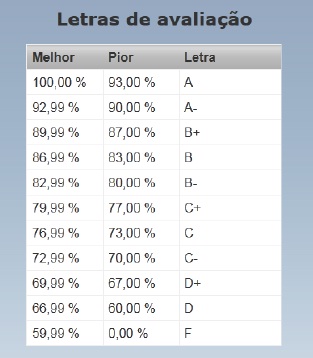 Figura 5: Item Letras – opção Ver 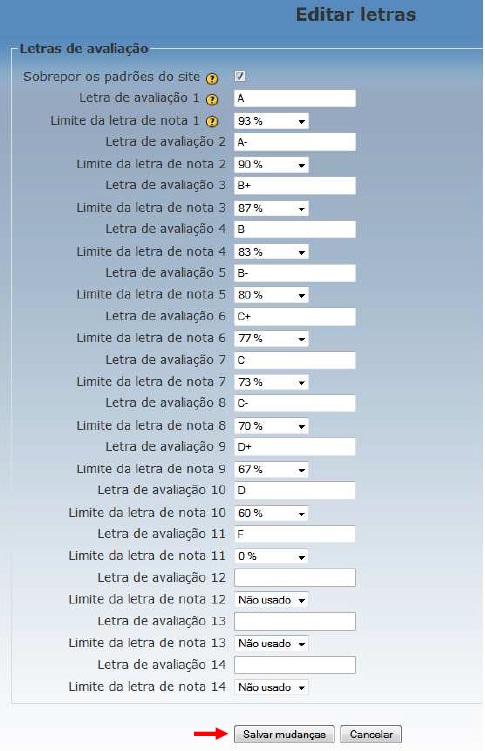 Figura 6: Item Letras – opção Modificar Ao modificarmos devemos estar atentos a clicar o botão salvar mudanças, caso contrário as modificações serão perdidas. 5. O que é AgregaçãoAgora que sabemos onde podemos definir uma forma alternativa de avaliação à da atribuição de uma nota numérica, voltemos ao nosso exemplo, problema 1.No problema 1, verificamos que temos diferentes tipos de formas de calculo de notas até podermos obter a NOTA FINAL. No moodle, essas estratégias de cálculo de nota final são chamadas de agregações, pois dependem do resultado de outras notas para serem calculados. Os tipos de agregações suportados pelo Moodle são:
Com exceção da Soma de notas, em todas as outras opções de agregação as notas são inicialmente convertidas em valores percentuais (intervalo de 0 a 1, chamado normalização), e então são agregadas utilizando uma das funções apresentadas. Finalmente são convertidas para o intervalo associado ao item da categoria (entre a Nota Mínima e a Nota Máxima).
5.1 O que é Média das notas?Media das notas: corresponde a soma de todas as notas dividida pelo número total de notas.Exemplo 1: Considere 3 trabalhos com nota máxima 100.
MÉDIA DAS NOTAS = (T1+T2+T3)/3 MÉDIA DAS NOTAS = (0.65 + 0.80 + 0.35)/3 = 0.65 ==> 65/100 Exemplo 2: Considere 3 trabalhos com notas máximas diferentes .
MÉDIA DAS NOTAS = (T1*(100/nota máxima)+T2*(100/nota máxima)+T3*(100/nota máxima))/3 MÉDIA DAS NOTAS = (0.65*(100/70) + 0.80*(100/100)+ 0.35*(100/50))/3 = 0.8 ==> 80/100 Felizmente todos estes cálculos para ajustes de nota máxima são feitos automaticamente pelo moodle, como veremos posteriormente. 5.2 O que é Média ponderada de notas?Média ponderada de notas: Para esta agregação é necessário atribuir um peso a cada atividade, que poderá variar de acordo com a importância da atividade. Esse peso independe da Nota máxima. Exemplo 1: Nota máximo 100
M.P.S =((T1*(100/NM1)*PESO1)+(T2*(100/NM2)*PESO2)+(T3*(100/NM3)*PESO3))/(peso1+peso2+peso3) M.P.S=((0.15*2.85*40)+(0.05*4*35)+(0.35*2.5*35))/100 = 0,547 ==>54.7/100 Exemplo 2: Nota máximo diferente de 100
M.P.S =((T1*(100/NM1)*PESO1)+(T2*(100/NM2)*PESO2)+(T3*(100/NM3)*PESO3))/(peso1+peso2+peso3) M.P.S=((0.65*1.42*60)+(0.80*1*15)+(0.35*2*25))/100 = 0,848 ==>84.8/100 5.3 O que é Média ponderada simples de notas?Média ponderada simples de notas: diferente da media ponderada, o peso da atividade é determinado pela nota máxima atribuída a ele. Exemplo 1: Peso máximo 100
M.P.S = ((T1*(100/NM1)*PESO1)+(T2*(100/NM2)*PESO2)+(T3*(100/NM3)*PESO3))/(peso1+peso2+peso3) M.P.S=((0.15*2.85*35)+(0.05*4*25)+(0.35*2.5*40))/100 = 0.234 ==>23.4/100 Exemplo 2: Peso máximo diferente de 100
M.P.S = ((T1*(100/NM1)*PESO1)+(T2*(100/NM2)*PESO2)+(T3*(100/NM3)*PESO3))/(peso1+peso2+peso3) M.P.S=((0.65*1.42*70)+(0.80*1*100)+(0.35*2*50))/220 = 0,81 ==>81/100 5.4 O que é Soma das notas?Soma das notas: corresponde a soma de todos os valores de nota. Notas em escala são ignoradas. Esse é o único tipo que não converte as notas para percentagem internamente (normalização). A Nota Máxima do item da categoria é calculada automaticamente como a soma dos máximos de todos os itens agregados.
SOMA DAS NOTAS = T1 + T2 + T3 SOMA DAS NOTAS = 65 + 80 + 35 ==> 180/220
Para poder fazer uso de agregações, precisamos fazer uso de um mecanismo que nos permita agrupar atividades que farão parte de uma agregação, neste caso o moodle usa o conceito de categoria de nota. 6. O que são CategoriasPara visualizar as categorias existentes ou criar novas basta ir ao menu da Figura 2, localizar o item Categorias e itens e clicar na opção visão simples, ou visão completa. Em ambas poderemos ver as categorias já existentes e as atividades associadas a elas, bem como criar novas categorias.Por padrão, todas as atividades estão associadas a uma categoria com o mesmo nome da disciplina, a qual agrega todas as outras categorias que venham a ser criadas. 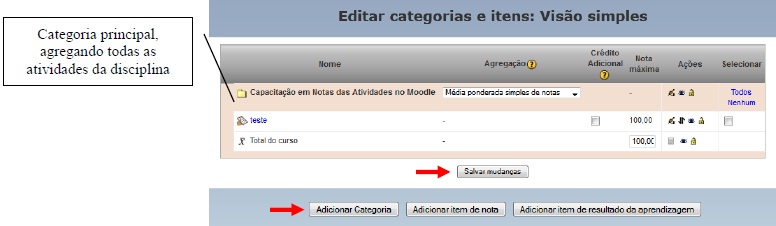 Figura 7: Categorias e Itens – Visão simples 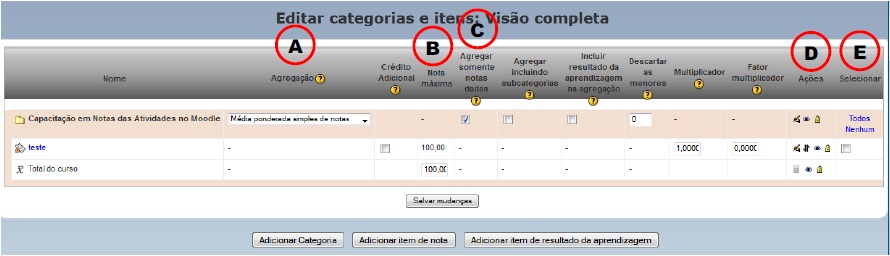 Figura 8: Categorias e Itens – Visão completa Olhando para o problema 1 percebemos que precisaremos fazer uso de categorias para podermos organizar as notas da nossa disciplina. Porem antes disso devemos pensar sobre que categorias devemos criar, como configurá-las e aninhá-las. 6.1 Como criar uma categoriaVamos iniciar vendo o que precisamos saber para criar uma categoria e posteriormente vamos criar as categorias necessárias para organizar as notas da disciplina do problema 1. Como mostrado na Figura 7, para criar uma categoria só precisamos clicar no botão Adicionar Categoria, e a interface da Figura 9 será mostrada e poderemos iniciar a configuração da Categoria. Como pode ser visto na Figura 9, entre o conjunto de opções necessário à criação de uma categoria os mais importantes são:
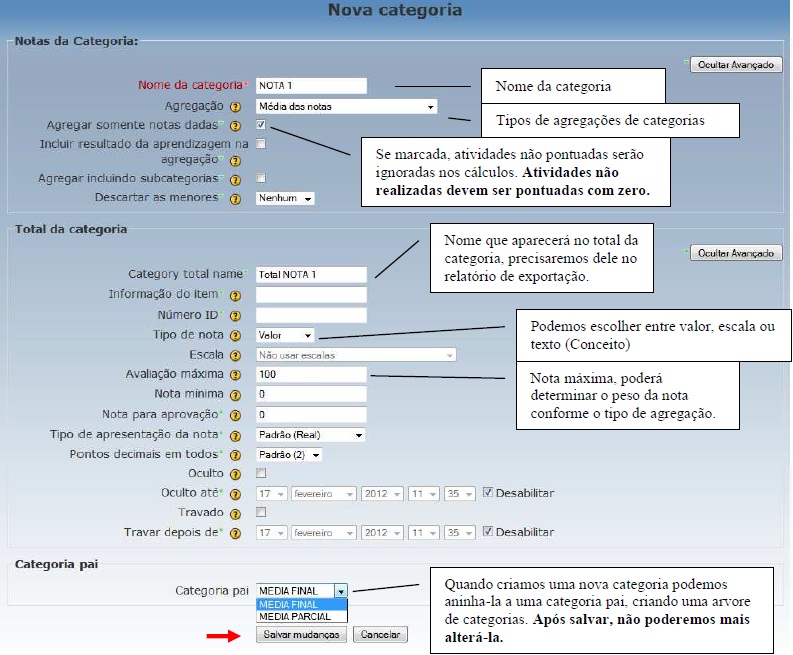 Figura 9: Criando categoria 6.1.1 Criando as categorias do problema 1Vimos na secção anterior que as categorias são organizadas como uma árvore, tendo categorias pais e categorias filhas. Também vimos que categorias filhas uma vez criadas não podem mudar de pai, portanto precisamos definir claramente a arvore de categorias de nosso problema para criá-las no início da disciplina e na ordem certa para que possamos obter o resultado desejado. Se olharmos o problema 1, veremos que as Formulas, representadas pelas letras de A a E já nós mostram quais as categorias a serem criadas e suas ordem. Vejamos: (a) NOTA FINAL=(NOTA PARCIAL+AVALIAÇÃO FINAL)/2 (b) NOTA PARCIAL=NOTA1+NOTA2/2 (c) TRABALHOS=(T1*20% +T2*40% +T3*40%) (d) NOTA 1 = (TRABALHOS*50%) + (PROVA1*50%) (e) NOTA 2 = PROVA2 A figura 10, mostra a hierarquia de categorias resultantes das formulas mostradas anteriormente. As caixas pontilhadas representam atividades e não categorias, somente foram mostradas para termos uma melhor compreensão do todo e podermos especificar as notas máximas e pesos das categorias e atividades. 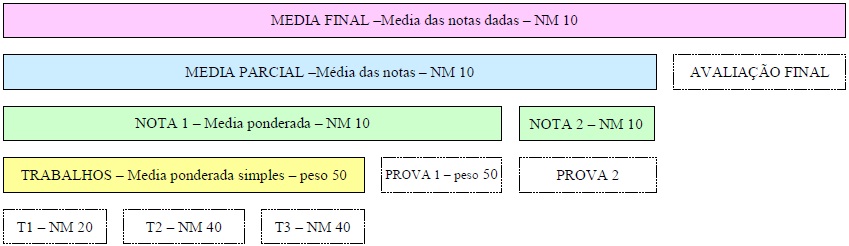 Figura 10: Problema 1 - Hierarquia de Categorias e suas atividades pesos e NM Na hierarquia da figura 10, as categorias média e nota foram definidas com nota máxima 10, para atender as normas da universidade, uma vez que o moodle pontua as atividades com valores entre 0 e 100. Assim convertemos as notas das atividades de forma simples e rápida. Agora que já sabemos quais as categorias que devemos criar, precisamos acessar a caixa de Administração, item Notas, no menu notas localizar o item Categorias e Itens e clicar no item Visão completa, como mostrado na Figura 8. O próximo passo será criar as categorias pressionando o botão Adicionar Categoria mostrado na Figura 8, usando a interface mostrada e as orientações da Figura 9. Lembre de começar pela raiz, ou seja, crie primeiro a Categoria Media Final e assim por diante, aninhando as novas categorias as categorias pais, como mostrado na Figura 9. Na Figura 8 vemos que já existe uma Categoria pré definida, neste caso Edite esta categoria e mude seu nome para MEDIA FINAL. Para tal, na coluna Ações clique no ícone de uma mão com lapiz, mostrado na Figura 11, e mude seu nome.
Por exemplo, a categoria MÉDIA FINAL, obrigatoriamente deve ter o campo agregar somente notas dadas marcada, para que a nota da avaliação final seja desconsidera para aqueles que não realizarão a mesma por terem sido aprovados ou não terem cumprido os requisitos para realizá-la. Quando uma categoria faz uso de agregação por media ponderada, como é o caso da NOTA1, ao lado dos itens desta categoria aparecerá o campo peso a ser definido, caso contrario este campo não será mostrado,.veja figura 11, setas vermelhas. No caso da categoria trabalhos, como optamos por usar agregação simples, o peso dos trabalhos é determinado pela nota máxima da atividade, que é definida na atividade, como veremos no próximo módulo. Se ao criarmos as categorias, esquecermos de definir a nota máxima 10 para atender as exigências da UFSM, você poderá fazê-lo através da interface mostrada na figura 11, nos campos apontados pelas setas laranja. 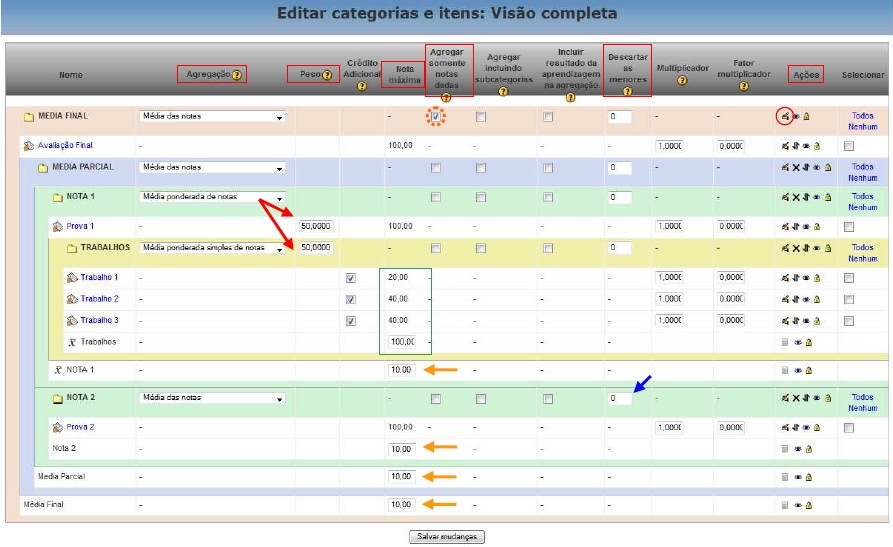 Figura 11: Categorias e Itens – Visão Completa: Configuração agregação, peso e NM
6.1.2 Como definir avaliações substitutivas?Imaginemos que os alunos tenham reprovado na Prova 2 e a professora decida aplicar uma prova substitutiva, isto implicará em criar uma atividade prova substitutiva associada a categoria nota 2 e colocar no campo “Descartar as menores” (Figura 11, seta azul) o número de notas mais baixas a serem descartadas. Devemos estar atentos ao tipo da agregação atribuída a categoria caso o numero de notas não descartadas seja diferente de 1, pois nesse caso será aplicada a agregação especificada para as notas das atividades não descartadas. Quando optamos por usar o campo Descartar as menores o próprio moodle optará pela(s) melhor(es) nota(s) automaticamente. Ou seja, se o aluno for melhor na prova substitutiva esta nota será usada, caso contrário manterá a nota original. No próximo módulo aprenderemos a colocar as atividades nas categorias, e determinar suas notas máximas. Bem como realizar a atribuição de notas às mesmas. |
Última atualização: segunda, 3 jun 2013, 16:59