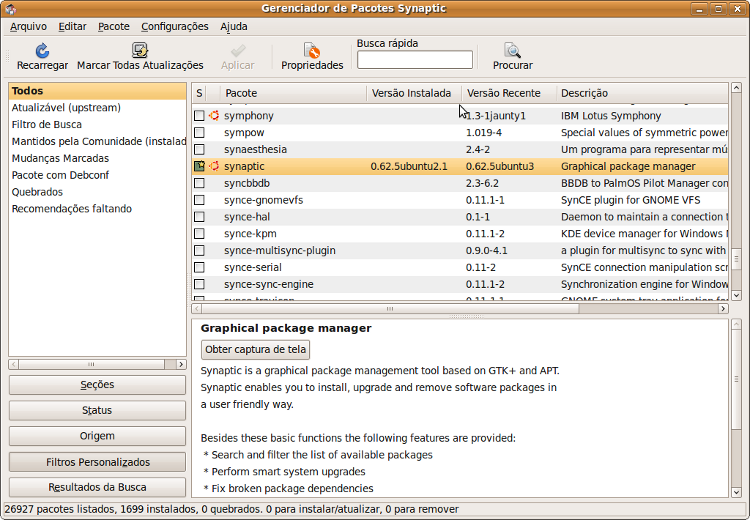Sumário
III.1 - Instalando/desinstalando software
III.2 - Instalando um pacote no Ubuntu
III.3 - Gerenciador de pacotes Synaptic
III.4 - Atualização de programas
Fonte: http://wiki.ubuntu-br.org/InstalandoSoftware
|
Conteúdo
|
Introdução
Por padrão, muitos programas úteis são instalados junto com o Ubuntu. No entanto, de tempos em tempos, você pode querer fazer algo que a seleção de programas instalados não permite, então você precisará de novos programas. Ou talvez, você apenas queira testar e instalar programas alternativos aos que já estão instalados. Instalar novos programas no Ubuntu é muito fácil, e este guia lhe mostrará como.
A seção Pacotes e Gerenciamento de Pacotes, a seguir, mostra informações sobre o que acontece quando se instala um pacote. A seção Instalando um Pacote informa sobre começar a instalar novos programas.
Pacotes e gerenciamento de pacotes
O que é um pacote?
Software é um termo muito vago e, normalmente, significa um programa de computador. No entanto, alguns programas às vezes precisam de outras fontes para ajudá-los executar suas funções. Quando você instala um software, centenas de arquivos podem ser necessários para executá-lo! Mas não se preocupe quanto a isto - O Ubuntu possui uma forma muito eficaz de instalação, que gerencia toda esta complexidade para você.
O Ubuntu usa pacotes para armazenar tudo que um programa em particular precisa para ser executado. Pacotes são coleções de arquivos armazenadas em um único arquivo, que podem ser manipulados muito mais facilmente. Assim como os arquivos necessários para um programa rodar, existirão, ainda, arquivos especiais chamados scripts de instalação, que copiarão os arquivos dos pacotes para seus locais corretos e também executarão outras tarefas.
Fonte ou Binário?
Normalmente, quando alguém faz um pacote para um programa, coloca todo o código fonte do programa nele. O código fonte é escrito por programadores, e nada mais é do que um conjunto de instruções em código para o computador, que pode ser lido por humanos. Os computadores podem apenas entender este código se ele for interpretado. Uma das formas de interpretação do código fonte para um computador é a compilação dele para um código binário, que é o "idioma natural" dos computadores.
Então, por que as pessoas que fazem pacotes (chamados empacotadores), simplesmente, não os convertem em binários, já que essa é a forma final do programa de computador? Bem, diferentes computadores necessitam de diferentes tipos de binários, portanto, se você fizer um pacote para o seu tipo de processador (como um PC Intel), ele pode não funcionar em um outro tipo (como um processador de 64bits, por exemplo).
Códigos Fonte é a sequência de instruções no idioma do programador e podem ser "traduzidos" para o "idioma" do computador, independente de qual idioma seja esse. Cada tecnologia de processadores possui seu próprio "idioma".
Pacotes Binários são feitos especialmente para um tipo de computador ou arquitetura. O Ubuntu suporta as arquiteturas x86 (i386 ou i686), AMD64 e PPC. O binário correto será automaticamente detectado e usado. Portanto, você não precisa se preocupar com isto ao instalar um pacote. Para saber qual a arquitetura que você está usando, digite arch em um terminal.
Dependência de Pacotes
As vezes alguns programas compartilham dos mesmos arquivos que outros programas usam. Colocando estes arquivos em um pacote, um pacote separado pode ser instalado para prover estes arquivos aos programas que precisem deles. Então, para instalar um programa que precisa destes arquivos, o pacote que os possui precisa ser instalado. Quando um pacote depende de outro desta forma, isto é chamado de dependência de pacotes. Ao especificar as dependências, os pacotes podem se tornar menores e mais simples, e a maioria dos arquivos duplicados são removidos.
Quando você instala um programa, suas dependências precisam ser instaladas ao mesmo tempo. Normalmente, a maioria das dependências necessárias já estão instaladas, mas alguns pacotes extras podem ser necessários também. Então, quando você instala um pacote, não se surpreenda se muitos outros pacotes forem instalados juntos.
Gerenciadores de pacotes
Um gerenciador de pacotes é um programa que manipula o download e instalação dos pacotes. O Ubuntu inclui alguns gerenciadores de pacotes por padrão.
Repositórios
Repositórios são as fontes de onde os gerenciadores de pacotes buscam os pacotes e dependências para a instalação. Isto acontece tudo de forma automática, uma vez tendo configurado os repositórios corretos.
DICA : Para saber detalhadamente o que é, como funciona, para que serve, e como adicionar/remover repositórios, visite a página Adicionando Repositórios (http://wiki.ubuntu-br.org/AdicionandoRepositorios).
Instalando pacotes baixados
Algumas vezes, talvez você queira instalar um pacote que baixou de algum site, e que não estão nos repositórios. Estes pacotes são chamados de arquivos .deb, ou Pacotes Debian. Pelo fato deles poderem ter sido criados para diferentes distribuições Linux baseadas no Debian, podem possuir muitas dependências desencontradas quando instalados no Ubuntu, e talvez não seja instalável.
Usando o GDebi
GDebi é uma ferramenta gráfica usada para instalar pacotes. Ele automaticamente checa se o pacote possui dependências e tentará baixa-las dos repositórios disponíveis.
Você pode usar o Navegador de Arquivos para localizar o pacote que deseja instalar, um pacote pode se parecer com este: iraf_2.11.3-2_i386.deb
Dê um duplo-clique no pacote para abri-lo com o GDebi. Então clique em 'Instalar pacote', o GDebi tentará resolver as dependências e avisará caso não consiga.
Usando o dpkg
dpkg é uma ferramenta via linha de comando usada para instalar pacotes. Para instalar um pacotes com o dpkg, abra um Terminal e digite:
{{{cd diretorio/ sudo dpkg -i nomedopacote.deb }}}
Substituindo diretório pelo diretório onde o pacote está armazenado e nome do pacote pelo nome do arquivo .deb a ser instalado.
OBS.: É recomendado que você leia o manual do dpkg antes de usado, um uso incorreto poderia quebrar a base de dados do gerenciador de pacotes. Para ver o manual do dpkg (bem como o de qualquer ferramenta em modo texto) digite man dpkg em um terminal.
Utilizando a Central de programas Ubuntu
Adicionar/Remover - o método mais básico
A maneira mais fácil de instalar um pacote é usando a Central de Programas do Ubuntu. Abra-a em Aplicativos --> Central de Programas do Ubuntu. Primeiro, encontre o pacote que você quer instalar. Você pode procurar por uma palavra chave, como 'email', ou então navegar nas categorias mostradas na tela principal. Tanto pela busca, quanto pela listagem por categorias, serão apresentadas listas dos programas disponíveis nos repositórios configurados. Para instalar, dê um clique duplo sobre ele, ou clique no botão em forma de seta para a direita correspondente. Será apresentada uma descrição detalhada do que o programa faz. Para instalá-lo, clique no botão Instalar.
O programa pedirá a sua senha de usuário para continuar. Depois disto, uma outra janela mostrará o progresso do download/instalação. Quando terminar, seus novos programas estarão instalados e prontos para uso. Você não precisa esperar o processo de instalação de um programa terminar para continuar a procurar outros programas, e acrescentá-los na lista de instalação. Você pode clicar nos botões mostrados acima da tela principal e continuar sua busca, enquanto os que você mandou instalar são baixados e instalados
Permite buscar e instalar programas de modo bastante fácil.
Há diferentes categorias que se pode selecionar e vão auxiliando a busca do programa desejado.
Mas, pode-se usar o campo superior no lado direito e digitar o nome do programa
Apresenta tanto aplicativos sem custo financeiro (gratuitos), como aplicativos pagos e já informa o seu preço.
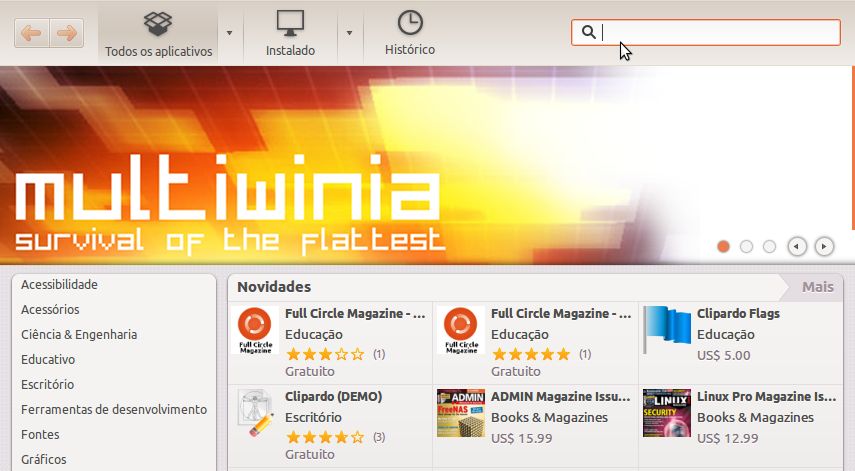
Novas melhorias tem aparecido na Central de Programas a casa nova versão do Ubuntu, pois espera-se que a Central funcione como elemento básico para a instalação e remoção de programas no Ubuntu e/ou derivados.
Central de Programas do Ubuntu 12.04 vem com mais novidades
Fonte:(Postado por Vinícius Vieira , 4 abril, 2012)
A Central de Programas do Ubuntu 12.04 introduziu recomendações de software baseada nos downloads e nos perfis dos demais usuários do Ubuntu, apresentando pro usuário aplicativos que são “mais usados” por outros usuários. A novidade agora é que a Central de Programas do Ubuntu irá recomendar softwares baseados no SEU perfil.
Um novo campo (“Recomendamos pra você”) foi inserido na parte inferior da janela da aplicação para lhe proporcionar este nível de interação.
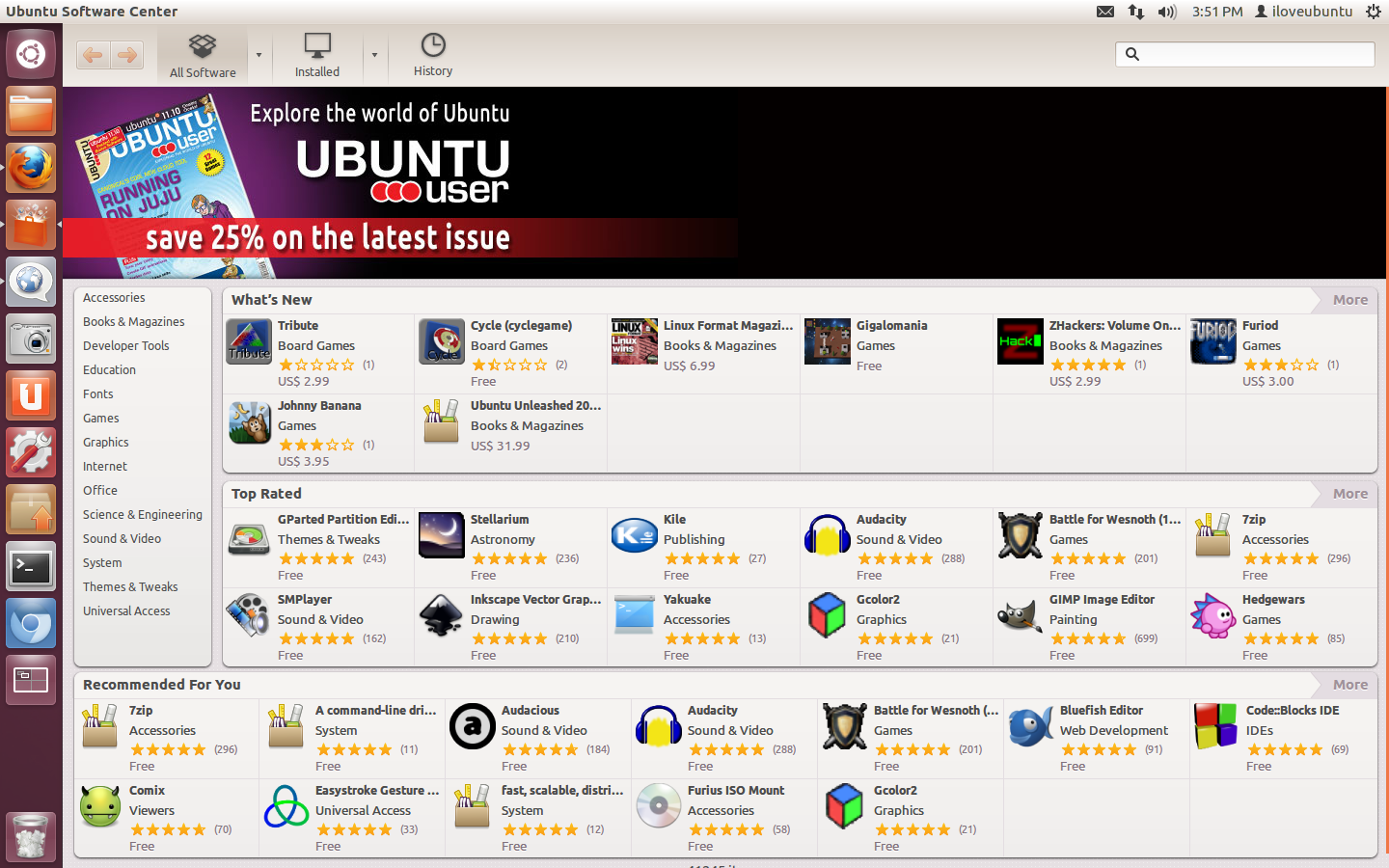
Era de se esperar que a Canonical estaria preparando algo desse tipo, tendo em vista que outras mudanças foram inseridas na Central de Programas, como a possibilidade de criação de uma “conta” na Central de Programas.
Ppara saber mais sobre esta conta acesse: http://sejalivre.org/central-de-programas-do-ubuntu-implementa-novidade-interessante-e-estranha/ ).
III.3 - GERENCIADOR DE PACOTES SYNAPTIC
Synaptic - o método mais avançado
O Gerenciador de Pacotes Synaptic oferece um metodo mais avançado para instalar/remover/atualizar pacotes. Se você tiver problemas para encontrar um pacote com a Central de Programas do Ubuntu, tente usando a busca do Synaptic, ele procura em todos os pacotes dos repositórios disponíveis e, muitas vezes, alguns pacotes não são necessariamente programas, por isto não são mostrados na Central de Programas do Ubuntu.
O que é o Synaptic ?
O Synaptic é uma interface gráfica para o apt-get, o gerenciador de pacotes do sistema Ubuntu. Ele combina a simplicidade do "aponte-e-clique" da interface gráfica com o poder do apt-get(uma ferramenta em linha de comando do terminal). Você pode:
-
Instalar, remover, configurar ou atualizar pacotes de software;
-
Navegar, classificar e procurar a lista de pacotes de software disponíveis;
-
Enfileirar uma certa quantidade destas ações para serem executadas de uma só vez.
O Synaptic informará sobre as dependências (pacotes adicionais necessários para o pacote do software que você escolheu), bem como sobre os conflitos com outros pacotes que já estão instalados em no sistema.
Para iniciar o Synaptic, escolha Sistema > Administração > Gerenciador de pacotes Synaptic. É necessário fornecer a sua senha para entrar no programa.
A janela principal é dividida em três seções: navegador de pacotes/categorias acima à esquerda, a lista de pacotes acima à direita, detalhes do pacote abaixo à direita. A barra de status mostra o estado do sistema e dicas de ferramentas.
Teclas de Atalho
Atualizando a lista de pacotes
O Synaptic mantém um banco de dados dos pacotes no sistema de forma a manter-se atualizado com a lista de pacotes instalados. Esta lista é comparada com as listas dos repositórios, a fim de informar ao usuário sobre pacotes novos ou atualizáveis. O Synaptic verifica novos pacotes de aplicativos cada vez que é iniciado. É uma boa ideia atualizar o banco de dados de tempos em tempos, enquanto executa-se o Synaptic. Em particular, pode-se fazê-lo caso tenham sido feitas mudanças na lista de repositórios, ou configurações do Synaptic. Para realizar essa atualização, basta clicar no botão Atualizar ou pressionar Ctrl + R.
Navegando pelos pacotes disponíveis
Para navegar pela (enorme) lista de pacotes disponíveis por categoria, seção, status do pacote, filtros personalizados ou resultados da busca, clique no botão correspondente na parte inferior do painel à esquerda. Você também pode criar filtros personalizados para navegação.
Para procurar pelo nome ou descrição, clique no botão Procurar na barra de ferramentas ou, ainda, use o campo Busca rápida
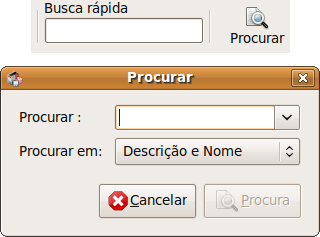
Você pode examinar a descrição dos pacotes no painel do painel inferior direito, bem como seu tamanho, dependências, pacotes recomendados e/ou sugeridos e uma breve descrição.
Gerenciando Pacotes
Instalar um pacote
-
Caso você ainda não tenha atualizado a sua lista de pacotes, clique no botão Recarregar ou pressione Ctrl + R.
-
Dê um clique duplo com o mouse no pacote para marcá-lo (ou desmarcá-lo) para instalação. Ou clique com o botão direito do mouse sobre o pacote e escolha a opção Marcar para Instalação no menu de contexto. Ou, ainda, pressione Ctrl + I.
|
NOTA: O Synaptic alertará se suas escolhas conflitam com pacotes já instalados no sistema. Se este for o caso, uma caixa de diálogo mostrará todos os pacotes que precisam ser removidos. |
-
Clique em Marcar para permitir a instalação de pacotes adicionais.
-
Quando estiver satisfeito com suas escolhas, clique em Aplicar na barra de ferramentas ou pressione Ctrl + P.
-
Uma caixa de diálogo aparecerá com um resumo das mudanças que serão feitas.
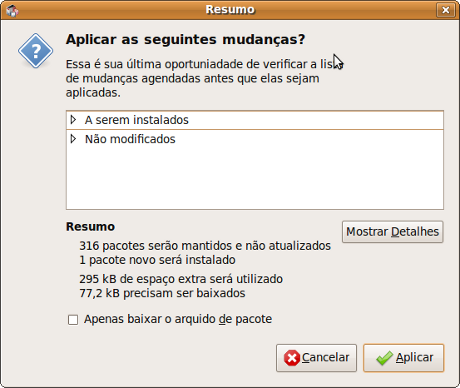
Remover (ou Remover completamente) um pacote
-
Clique com o botão direito do mouse no pacote e escolha Marcar para Remoção no menu de contexto.
-
Quando estiver satisfeito com suas escolhas, clique em Aplicar na barra de ferramentas ou pressione Ctrl + P.
-
Uma caixa de diálogo aparecerá com o resumo das mudanças que serão feitas. Confirme as mudanças clicando em Aplicar.
|
NOTA: A opção Marcar para Remoção Completa instrui o Synaptic a remover qualquer arquivo de configuração associado com este pacote. |
Atualizar um pacote
-
Caso você ainda não tenha atualizado a sua lista de pacotes, clique no botão Recarregar ou pressione Ctrl + R.
-
Clique com o botão direito do mouse no pacote e escolha Marcar para Atualização no menu de contexto, ou pressione Ctrl + U.
-
Quando estiver satisfeito com suas escolhas, clique em Aplicar na barra de ferramentas ou pressione Ctrl + P.
-
Uma caixa de diálogo aparecerá com o resumo das mudanças que serão feitas. Confirme as mudanças clicando em Aplicar.
Gerenciando Repositórios
Você pode gerenciar uma lista de repositórios ou canais de software usando o Painel de Preferências de Software. Você poderá chamar o painel de preferências de softwares pelo Synaptic selecionando Configuração > Repositórios.
Assim como o apt-get, o Synaptic usa uma vasta lista de repositórios localizados no arquivo /etc/apt/sources.list
|
DICA: Para maiores informações de como gerenciar canais de software e repositórios, leia a wikipage Gerenciando Repositórios. |
Como manter seu sistema atualizado
O Synaptic provê dois métodos para atualizar seu sistema:
-
Atualização Inteligente (Dist-Upgrade) – recomendada
A atualização inteligente tenta resolver conflitos de pacotes. Isto inclui, se necessário, a instalação de dependências adicionais (pacotes necessários) e pacotes preferênciais (com prioridade mais alta). Atualização Inteligente possui o mesmo efeito que a ferramenta apt-get dist-upgrade.
-
Atualização Padrão
A atualização padrão marca para atualização somente os pacotes instalados. Se algum deles depender de novas versões de outros pacotes, ou conflitar com pacotes já instalados, ele não será atualizado.
Para maiores informações de como gerenciar canais de software e repositórios, leia a wikipage Gerenciando Repositórios.
|
NOTA: Dist-upgrade é o método de atualização padrão usado pelo Synaptic. Para mudar, vá até Configuração > Preferências e então clique na aba Geral; ajuste a entrada Atualização do Sistema. |
Para Atualizar seu sistema com o Synaptic:
-
Clique em Recarregar ou pressione Ctrl + R para ter certeza de que o Synaptic já está com a lista de pacotes atualizados.
-
Cliquem em Marcar todas as atualizações ou pressione Ctrl + G.
-
Clique em Aplicar na barra de ferramentas ou pressione Ctrl + P.
-
Uma caixa de diálogo aparecerá com o resumo das mudanças que serão feitas. Confirme as mudanças clicando em Aplicar, e então a atualização começará.
Integração com o Update-Manager
O Synaptic trabalha junto com o Update-Manager para informar sobre novas atualizações de software no sistema. Se um software, ou atualização de segurança, estiver disponível, o Update-Manager mostrará uma mensagem pop-up e um ícone na área de notificação do seu desktop GNOME. Para atualizar o sistema, clique no ícone de notificação e siga as instruções.
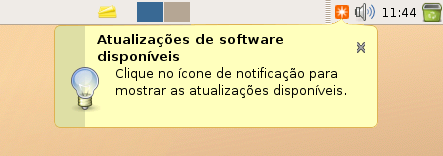
|
DICA: Você pode mudar a frequência com que é feita a checagem por atualizações usando o utilitário Canais de Software. Para executá-lo, vá em Configuração > Repositórios, então selecione a aba Atualizações e ajuste a entrada Verificar por atualizações. |
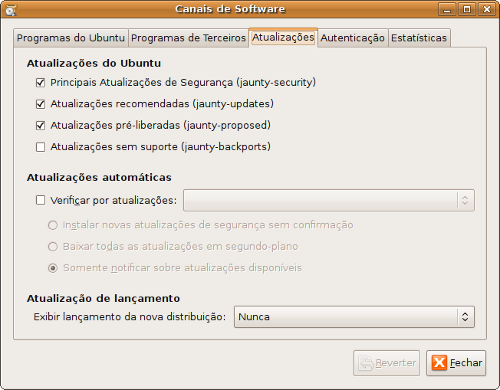
Localizando softwares no sistema
O Synaptic pode dizer onde está cada arquivo instalado por um pacote no sistema. Verifique na base de dados o software que você procura, e selecione-o na janela principal do Synaptic. Depois, clique na aba Arquivos Instalados para ver uma lista completa de todos os arquivos e onde estão localizados.
Ver histórico
Pode-se, facilmente, registrar todas as mudanças feitas nas instalações de pacotes do sistema. Para ver um histórico de mudanças, clique em Arquivo >Histórico.
|
NOTA: O histórico registra somente mudanças feitas através do Synaptic. |
Como forçar a instalação de uma versão
-
Para forçar a instalação de uma versão específica de um pacote diferente da escolhida pelo Synaptic, faça o seguinte:
Como corrigir pacotes quebrados
|
NOTA: 'Pacotes Quebrados' são pacotes que possuem dependências insatisfeitas. Se um pacote quebrado for detectado, o Synaptic não permitirá qualquer alteração no sistema enquanto o pacote com problema não for consertado. |
Ícones de Status
Os seguintes ícones são usados para indicar o status atual de um pacote na lista de pacotes:

Como liberar espaço em disco
O Synaptic mantém um cache com todos os pacotes baixados. Se desejar liberar espaço no disco, você pode limpar esse cache seguindo Configuração >Preferências, clicando na aba Arquivos e em seguida no botão Apagar Arquivos de Pacotes do Cache.
Resolvendo problemas
sudo dpkg --configure -a
sudo apt-get install -f
Para mais detalhes de como usar o Synaptic, veja a página http://wiki.ubuntu-br.org/Synaptic
III.4 - ATUALIZAÇÃO DE PROGRAMAS
Atualização de programas
Atualizações automáticas
O Ubuntu automaticamente lhe avisará de atualizações de software e atualizações de segurança disponíveis. Simplesmente clique no ícone de atualização (que aparecerá na área de notificação ao lado do relógio), digite sua senha de sudo/root e siga as instruções na tela para baixar e instalar automaticamente as atualizações.
Manter o sistema atualizado é muito importante, com isto correções de segurança e de falhas e bugs chegam diretamente ao seu computador.
Atualizando o Linux Ubuntu
(Fonte: http://www.mundodoshackers.com.br/atualizando-o-linux-ubuntu )
Uma das coisas mais importantes na segurança de um sistema operacional é a atualização do mesmo, não adianta você ter um computador com antivírus, anti-spyware e Firewall, mas não atualizar o sistema operacional. Se o seu sistema operacional estiver vulnerável, você será invadido sem muito esforço por parte do hacker ou cracker, o único programa que poderá dar um pouco de trabalho é o Firewall, mas mesmo assim a invasão ainda tem grandes chances de acontecer.
As atualizações dos sistemas operacionais corrigem falhas na parte de desempenho, usabilidade e segurança do sistema, na maioria das vezes a correção faz com que o sistema fique mais rápido, com menos erros e mais seguro, por isso a importância de atualiza-lo.
No tutorial abaixo será mostrado como procurar e instalar as atualizações da distribuição Linux Ubuntu, os mesmos passos podem ser seguidos em distribuições Linux baseadas no Ubuntu como: BackTrack, Blackbuntu, Deft, etc.
Obs1: Na maioria das vezes o “gerenciador de atualizações” do Ubuntu, verifica automaticamente se há uma atualização disponível para o Ubuntu e para alguns programas instalados, porém mesmo assim é bom você fazer a pesquisa manualmente, principalmente em períodos que o computador ficou desconectado da Internet por um bom tempo.
Obs2: Para aumentar as imagens, clique sobre as mesmas.
1- Após iniciar o Ubuntu, abra o “Gerenciador de atualizações“. Feito isso o gerenciador de atualizações será iniciado e começara a procurar por atualizações recentes.
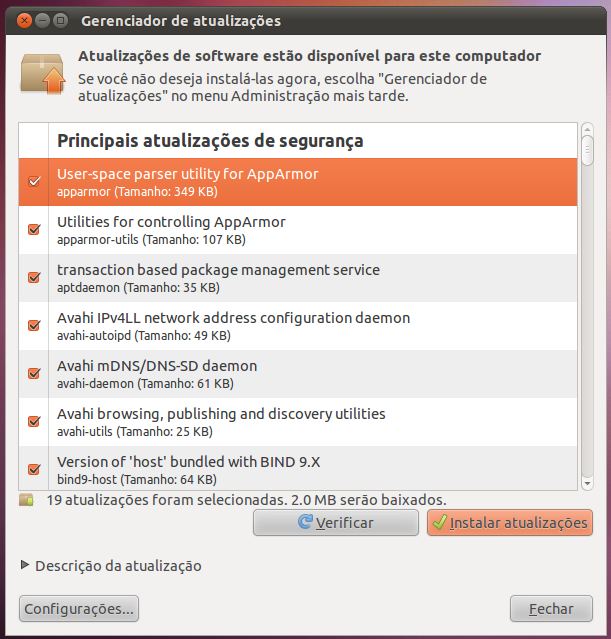
Se a verificação não iniciar automaticamente clique em “Verificar“.
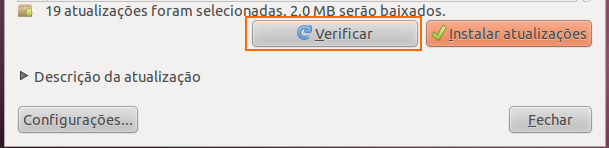
2- Agora que você já tem a lista das atualizações disponíveis, você pode desassinalar as atualizações que você não quer instalar. Lembrando que o recomendável é instalar todas as atualizações disponíveis. Para começar a atualização clique em “Instalar atualizações“. Feito isso será requisitado a sua senha de usuário, digite-a a clique em “Autenticar“.
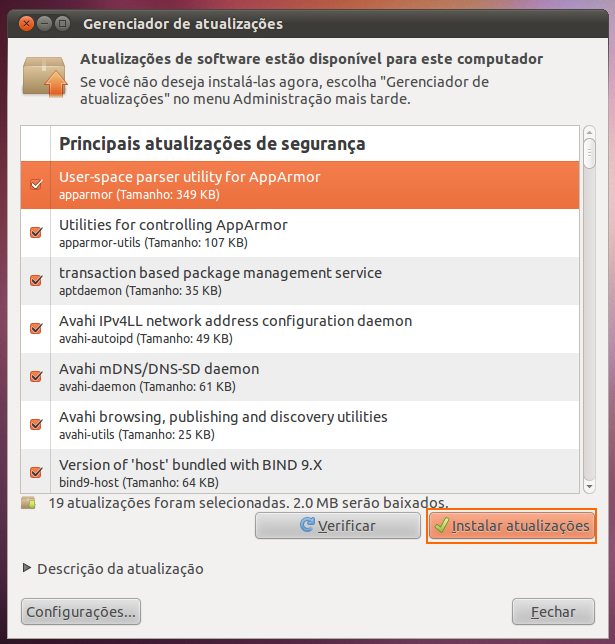
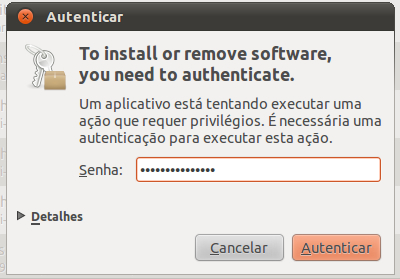
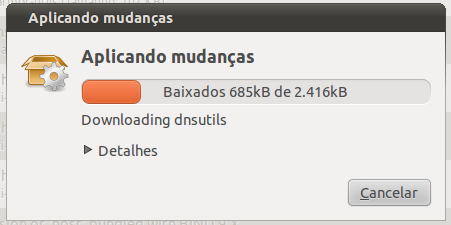
4- Ao término da instalação, é recomendável reiniciar o sistema operacional, para que todas as atualizações sejam iniciadas com sucesso.
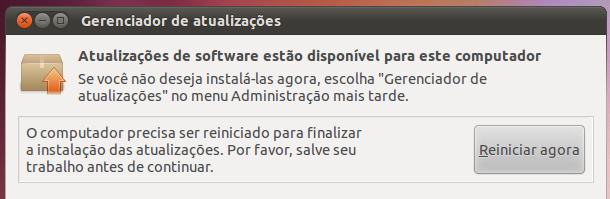
Ao menos uma vez ao dia, faça uma verificação se há novas atualizações disponíveis.
Lembrando que o gerenciador de pacotes não atualiza o sistema, ele apenas atualiza os pacotes assinados pelo Ubuntu, que podem ser instalados com segurança, por isso sempre opte pelo “Gerenciador de atualizações” para atualizar o Ubuntu.
Atualizações do sistema
(Fonte; http://www.hardware.com.br/guias/ubuntu/atualizacoes-sistema.html)
Em seguida, temos as opções de atualização do sistema, que são agrupadas na terceira aba. Elas são divididas em 4 grupos:
security: Inclui as atualizações de segurança, que tapam as brechas do sistema, mas não adicionam novas funcionalidades aos programas. As atualizações de segurança são especialmente importantes no Ubuntu, já que o sistema não utiliza nenhum firewall por padrão, dependendo apenas das atualizações dos serviços. Elas são atualizações de baixo risco, que raramente causam problemas.
updates: Inclui todas as novas versões dos programas, o que representa mais de 80% das atualizações disponíveis. Se você quer apenas manter seu sistema estável, baixando somente as atualizações importantes, você pode desativar este repositório, mantendo apenas o security.
proposed: Contém atualizações em estágio de teste, que não são inteiramente estáveis. É uma espécie de versão "beta" do updates, que permite que você tenha acesso às atualizações em primeira mão, mas sem garantia de estabilidade. Se você não quer dor de cabeça, é melhor mantê-lo desativado.
backports: As versões do Ubuntu são suportadas por um período de 18 meses (nas versões normais), ou 36 meses (no caso das versões LTS), o que corresponde ao lançamento de duas ou cinco novas versões. Os backports são versões portadas de algumas atualizações, adaptadas para rodarem nas versões antigas do Ubuntu.
Eles permitem que você atualize alguns componentes do sistema (obtendo acesso a uma nova versão do GNOME ou do KDE, por exemplo), sem precisar atualizar o sistema inteiro. A principal observação é que os backports recebem apenas uma rodada rápida de testes, o que abre margem para o aparecimento de bugs inesperados. Justamente por isso, você tem a opção de desativá-los no gerenciador:
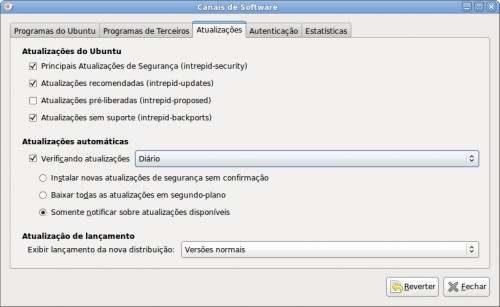
Estas opções correspondem às linhas com o "security", "updates" e "backports" dentro do sources.list que (descontados os comentários), seriam:
deb http://archive.ubuntu.com/ubuntu/ intrepid-security main restricted
deb http://archive.ubuntu.com/ubuntu/ intrepid-security universe
deb http://archive.ubuntu.com/ubuntu/ intrepid-security multiverse
deb http://archive.ubuntu.com/ubuntu/ intrepid-updates main restricted
deb http://archive.ubuntu.com/ubuntu/ intrepid-updates universe
deb http://archive.ubuntu.com/ubuntu/ intrepid-updates multiverse
deb http://archive.ubuntu.com/ubuntu/ intrepid-backports main restricted universe multiverse
Definidos os repositórios, falta a configuração das atualizações automáticas, que é feita através do Gerenciador de Atualizações ("Sistema > Administração > Gerenciador de atualizações"). Ele é também o responsável pela (muitas vezes irritante), setinha ao lado do relógio.
Por padrão, o sistema vem configurado para notificar sobre atualizações do security e do updates diariamente, o que resulta em um volume muito grande de pacotes a baixar e faz com que muitos optem por simplesmente desativar as atualizações automáticas. Entretanto, você pode reduzir o número de avisos desativando o updates (mantendo apenas o security) e especificando um intervalo maior para as atualizações.
Outra opção é desmarcar o "Verificando atualizações", o que faz com que ele deixe de exibir os avisos, se limitando a mostrar as atualizações disponíveis quando você clica sobre ele.
Embora não seja recomendável, é possível também remover completamente o gerenciador de atualizações e passar a fazer as atualizações manualmente. Nesse caso, você usaria o "killall update-notifier" e, em seguida, o "apt-get remove update-notifier", sendo digitados num terminal como root ou superusuário(sudo).
Continuando, o gerenciador também avisa sobre a disponibilidade de novas versões do sistema, o que é ajustado através da última opção, onde você pode escolher entre receber avisos de todas as novas versões, atualizando a cada 6 meses, ou ser avisado apenas do lançamento de versões LTS, atualizando a cada 18 meses:

Como em outros sistemas, o upgrade direto de uma versão para outra é sempre um processo passível de falhas. O grande problema é que (por simples falta de mão de obra suficiente) os upgrades são testados apenas em configurações comuns, onde o sistema é usado sem grandes modificações.
Entretanto, na prática, é comum que você use um conjunto de pacotes muito diferente do original, com muitos dos programas originais substituídos por outros, somado com a instalação de vários programas adicionais. Isso faz com que o trabalho do atualizador seja muito mais complicado e os resultados mais imprevisíveis, fazendo com que a atualização apresente defeitos diversos ou mesmo falhe completamente em alguns casos específicos.
Outra observação importante é que você nunca deve desligar o sistema no meio do processo de atualização, caso contrário você criará uma situação onde parte dos pacotes estão atualizados e outros não, o que será uma receita para o desastre no próximo boot.
O ideal é que você inicie a atualização no final do dia, deixando que o sistema baixe os pacotes e inicie o processo durante a noite e você possa apenas responder as configurações e terminar o processo na manhã seguinte. Como de praxe, é sempre importante fazer um backup completo do diretório home e de outras pastas do sistema onde guarde arquivos importantes, só por via das dúvidas.
Você notará que o gerenciador não oferece uma opção para baixar os pacotes através de um proxy. Na verdade, ele simplesmente utiliza a configuração de proxy do sistema, definida no "Sistema > Preferências > Proxy da rede". É possível também configurar diretamente o apt-get para utilizar um proxy; veja a dica no tópico sobre ele.
Como quase tudo no sistema, a atualização pode ser feita também manualmente. Você precisa apenas editar o sources.list, substituindo o nome da versão em todas as linhas (de "intrepid" para "jaunty", por exemplo) e, em seguida, rodar o "apt-get update" seguido do "apt-get dist-upgrade", que é justamente o que é feito pelo atualizador:
$ sudo apt-get update
$ sudo apt-get dist-upgrade
Diferente do "apt-get upgrade", que faz uma atualização seletiva, instalando apenas pacotes cujas atualizações não demandem a instalação de novos pacotes, o dist-upgrade faz uma atualização completa do sistema, atualizando todos os pacotes e instalando todas as novas dependências.
O dist-upgrade é especialmente importante se você está usando um alpha ou beta de uma nova versão do sistema, já que nelas os bugs são corrigidos muito rapidamente e você precisa manter o sistema atualizado para poder reportar bugs. Se você continuar a instalar todas as atualizações regularmente ao longo do ciclo de desenvolvimento, acaba obtendo a versão final do sistema no fim do processo, sem precisar realmente baixar o novo ISO e reinstalar o sistema.
Para reduzir o tempo que você precisará ficar na frente do micro acompanhando o upgrade, você pode fazer com que ele baixe os pacotes na noite anterior, deixando para fazer o upgrade propriamente dito no dia seguinte. Para isso, adicione a opção "-d", como em:
$ sudo apt-get -d dist-upgrade
O "-d" ativa o modo "download only", onde o apt apenas baixa os pacotes e os salva no cache. Isso permite que você execute o comando novamente (sem o "-d") quando quiser fazer a atualização propriamente dita.
Por default, o apt simplesmente usa toda a banda disponível, o que pode ser um problema se você quiser fazer outras coisas enquanto ele baixa os arquivos, ou se compartilha a conexão com outras pessoas.