Terminal ou Console ou shell é o modo texto, aquela telinha preta com letras cinzas que você vê ao iniciar o computador, nos ambientes Linux em geral é a forma mais transparente de comunicação com o sistema operacional. Não existem intermediários entre o sistema operacional e o console, ou seja ele é o próprio sistema operacional ! O núcleo do sistema é completamente capaz de exibir mensagens no console mas não possui ferramentas para receber comandos, quem faz esse trabalho é o interpretador de comandos, popularmente conhecido como Shell. O shell usado nessa oficina é o Bash17 assim como em 90% das máquinas com Linux ao redor do mundo. Veja abaixo:
| Comando | Descrição | Exemplo |
| date |
Informa a data e a hora |
date |
| cal |
Exibe Calendário |
cal 2012 |
| free |
Exibe um relatório sobre a memória RAM e SWAP do sistema |
free |
| df |
Mostra estatísticas sobre utilização do disco |
df |
| top |
Exibe todos processos em execução, além de outros fatores importantes, como a utilização geral da CPU e ocupação da memória |
top |
| who |
Informa os usuários conectados ao sistema e seus respectivos terminais |
who |
| ps |
Mostra os processos que estão rodando no sistema |
ps |
| pwd |
Mostra endereço do diretório atual |
pwd |
| ls |
Exibe conteúdo do diretório |
ls |
| mkdir |
Cria um novo diretório (pasta) |
mkdir nome_do_diretório |
| rmkdir |
Remove um diretório(pasta) |
rmdir nome_do_diretório |
| cd |
Entrar, mudar de diretório |
cd nome_do_diretório |
| gedit |
Cria, exibe um arquivo (texto) |
gedit nome_do_arquivo |
| rm |
Deleta um arquivo |
rm nome_do_arquivo |
| cp |
Copia arquivo |
cp /origem/ /destino/ |
| sudo su |
Serve para o usuário virar root (super usuário) |
sudo su |
| reboot |
Reboota a máquina |
reboot |
| halt |
Desliga o Sistema PC |
halt |
| shutdown |
Faz a mesma função do halt mas em hora programada |
shutdown -h 09:00 |
Para formatar um pendrive no Ubuntu 11.10 devemos usar o utilitário de unidades.
(retirado do site http://websilvio.blogspot.com.br/2011/10/formatar-pendrive-no-ubuntu-1110.html)

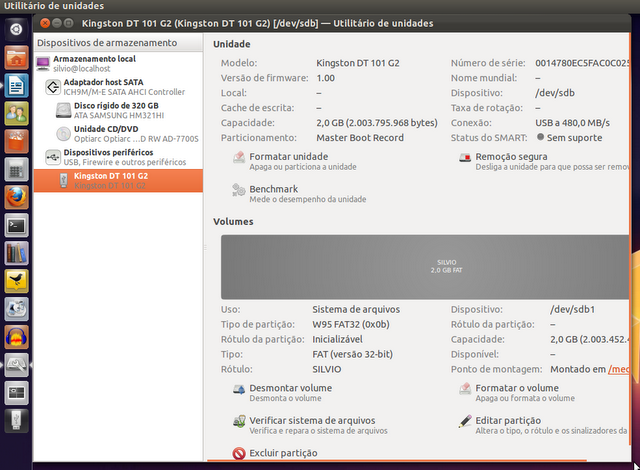
Usando o programa padrão USB Creator (retirado do site http://wiki.ubuntu-br.org/USBCreator): ele grava o Ubuntu ou as várias distribuições Linux num pen drive. O USB-Creatorcuida da tarefa, com um assistente fácil de usar. E ter uma distribuição Linux num pen drive é um recurso interessante para quem vive mexendo em outros computadores, além da grande portabilidade proporcionada.
E desde a versão 8.10 do Ubuntu, o Criador de Disco USB Inicializável(USB-Creator), já vem pré-instalado no Ubuntu.
O Criador de disco USB inicializável requer o seguinte:
|
NOTA: A capacidade da unidade USB deve minimamente ser grande o suficiente para armazenar o conteúdo da imagem baixada do Ubuntu e alguns dados adicionais que você planeja armazenar. O mínimo recomendado é 1GB, entretanto 2GB é sugerido. |
Criando um Pen Drive inicializável no Ubuntu
-
Plugue o seu disco USB na unidade USB do seu computador. Tenha certeza que seu computador reconheceu o disco USB antes de continuar.
-
Clique em: Sistema – Administração - Criador de disco USB inicializável
-
Clique no botão Outro e especifique a imagem do Ubuntu no formato .ISO.
-
Para tornar o pendrive como um disco gravável, indique a quantidade de memória para ser usada como armazenamento.
Veja a tela abaixo:
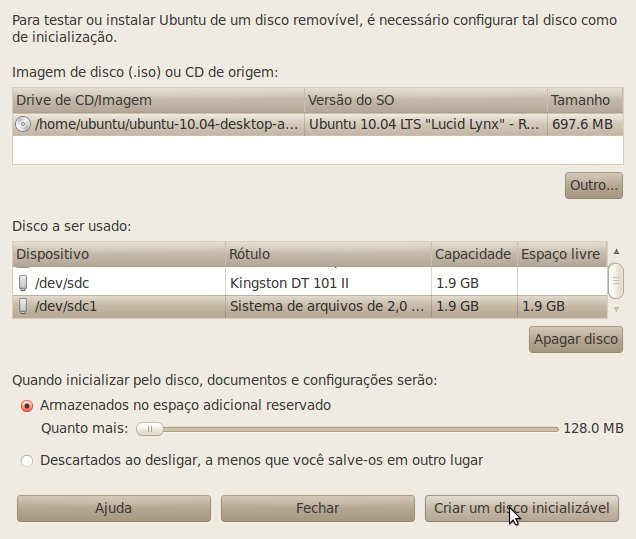
Fonte da figura acima: Instalação do Ubuntu sem Cd ou Pen drive
A opção Armazenados no espaço adicional reservado, é o espaço salvar seus documentos e configurações por padrão no Pen drive. Para isso marque a opção e informe o quanto de espaço será reservado no Pen drive. Num exemplo encontrado, foi sugerido: 250MB de espaço extra.
Quer ver um vídeo?
vídeo tutorial feito por Alarcon F. C. Fernandes, do Fórum Ubuntu Linux – PT.
Se a imagem .ISO do Ubuntu está gravada num pen drive através do USB-Creator, não se pode ir retirando coisas do que já existe, o que se pode fazer é instalar coisas e remover essas que foram instaladas, mas o que vem por padrão no Ubuntu não se pode remover.
Quando se estabelece um espaço para gravar configurações no pendrive ele cria um arquivo chamado de casper-rwpara isso que vai crescendo de tamanho até o limite que se determinou para gravação.
Então o espaço ocupado no pendrive é o tamanho da ISO (700MB) mais o que se determinou de espaço para gravação (por exemplo, 1.5GB) e o que sobra pode se usar como um pendrive normal para guarda de dados nele.
O que se pode fazer para tentar ter espaço livre no pendrive é, após instalar algo nele, usar o comando abaixo, no terminal do Ubuntu instalado no pendrive para ele eliminar no cache os pacotes que você baixou para instalação.
|
NOTA: A imagem ISO instalada no pen drive não pode ser modificada, apenas o que for colocado no arquivo casper-rw. |
Usando o Unetbootin para criar um Pendrive inicializável.
Publicado por Paulo em 04/02/2010 em http://almalivre.wordpress.com/2010/02/04/usando-o-unetbootin-para-criar-um-pendrive-inicializavel/
Com o advento dos netbooks, mídias removíveis em disco estão cada vez mais raras. Embora seja possível conectar um drive de DVD/CD externamente, a maioria das pessoas não possui esse tipo de recurso. Então, o que fazer quando seu S.O. dá problema? Nos fóruns é comum encontrar as intruções “dê boot com um CD Live”, mas é raro encontrar “dê boot por um pendrive, ou sdcard”.
Se você está no grupo desprovido de mídias em disco, como é o meu caso, seus problemas acabaram. A partir de agora você poderá “bootar pra quebrar” em qualquer máquina que tenha entradas USB e a possibilidade de inicializar o sistema por uma dessas entradas. O programa que vai nos dar a redenção é o Unetbootin, disponível em http://unetbootin.sourceforge.net/, com versões para Windows e Linux.
Acesse o site http://unetbootin.sourceforge.net/e clique no botão correspondente ao seu sistema operacional, Windows ou Linux. Se você estiver com paciência de ler a página toda, verá que o programa tem pacotes específicos para diversas distribuições Linux. Escolha a sua e baixe.
Outra opção é utilizar a Central de Programas do Ubuntu ou o Synaptic.
Baixando o pacote binário, tudo o que você tem a fazer é abrir a pasta onde ele foi baixado, clicar com o botão direito sobre ele e escolher a opção “Propriedades”. Na aba “Permissões”, ative a opção “Permitir a execução do arquivo como programa”. Clique em “Fechar”. Veja abaixo como fazer:
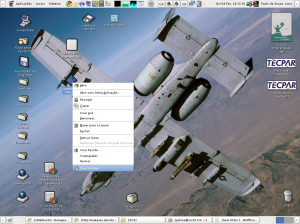

A partir de agora, o programa deve rodar, entretanto, você pode precisar ter permissões de administrador para rodá-lo. Isso vai depender do seu sistema e de como seu usuário está configurado.
Obtendo uma imagem de CD/DVD.
Você pode obter uma imagem de um CD/DVD no Linux através do programa K3B, ou outro de sua preferência. Isso significa que você pode pegar um CD de instalação do Windows, ou do MacOS X, e usar esse programa para gravar uma imagem do disco no seu HD, para depois gravá-la no pendrive. Para o Linux, a maneira mais fácil para quem tem banda larga é baixar a imagem do CD (arquivo ISO )de instalação da sua distribuição favorita no site oficial dela.
Opções de gravação do Unetbootin
O Unetbootin é um programa de uma tela só. Na mesma tela, você escolhe se quer que ele baixe o arquivo da internet, se você fornecerá o local onde ele buscará a imagem do CD/DVD, ou se você vai usar um kernel customizado por você (essa é uma opção para os usuários mais avançados que gostam de compilar seus próprios kernels). A tela do programa é a que aparece abaixo:
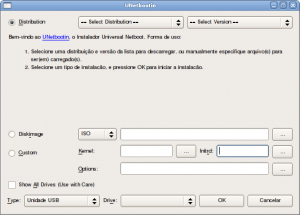
Gravando uma distribuição.
Se você selecionar a opção “Distribution”, poderá escolher entre as inúmeras distribuições disponíveis no menu e suas várias versões.
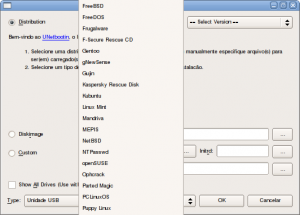
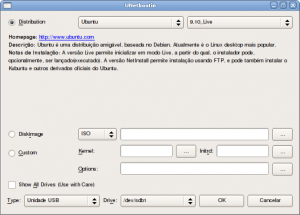
Gravando a partir de um arquivo de imagem.
A opção “Diskimage” permite que você informe ao programa qual será a imagem (arquivo ISO ou IMG) que você quer gravar no Pendrive.

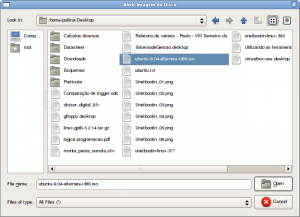

A opção “Custom” é para quem compila seu próprio kernel.
Na parte debaixo da tela, você escolhe em qual unidade quer gravar a imagem do disco. Muito cuidado aqui, porque é fácil se confundir quando se tem dois ou mais dispositivos removíveis plugados ao mesmo tempo. Minha sugestão é:retire todos os dispositivos removíveis que não serão utilizados para a gravação da imagem. Mantenha a opção “Show All Drives (Use With Care)” desmarcada. Dessa forma, você não terá a chance de gravar a imagem do CD/DVD no seu HD, destruindo assim seus sistema e seus dados. Com a opção desmarcada, os dispositivos que aparecem na listagem do campo “Drive” serão apenas os removíveis e, se você seguiu o conselho anterior, haverá apenas um dispositivo na lista, o pendrive onde você quer gravar o sistema. Também tenha certeza de que ele esteja em branco e montado.
Ao clicar no botão “OK”, se seu pendrive não estiver em branco, aparecerá uma tela de aviso:
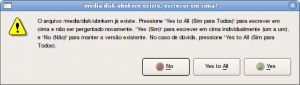
Caso esteja em branco, ou você clique em “Yes to All” na tela de aviso, o programa começará a transferir os arquivos da imagem do CD/DVD para o seu pendrive:
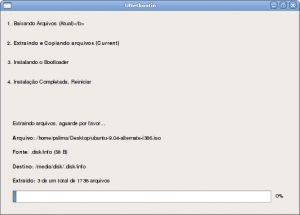
Após alguns minutos, o programa terminará a tarefa e perguntará se você que reiniciar a máquina. Essa pergunta é unicamente para induzir você a testar o pendrive imediatamente. Você pode escolher a opção “Sair” e o programa se fechará sem reiniciar a máquina.
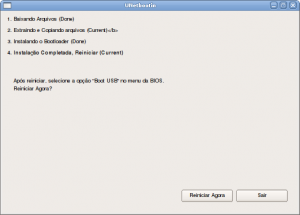
Testando o pendrive.
Escolhendo a opção “Reiniciar Agora”, ou desmontando o pendrive e o levando para outra máquina, o procedimento para testá-lo é o mesmo: um boot.
Desligue a máquina, insira seu pendrive na porta USB e ligue-a. Em geral, as BIOS atuais oferecem uma opção de escolha do dispositivo de boot logo nas primeiras telas. No exemplo abaixo, utilizei uma máquina virtual para testar o pendrive, mas em máquinas reais, o procedimento é o mesmo. Nesse caso, pressionei a tecla “F12” para escolher o dispositivo de boot.
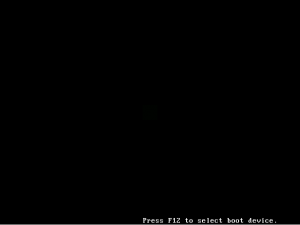
Em seguida escolhi a opção “c) CD-ROM”, pois na minha máquina virtual o pendrive estava mapeado como sendo um drive de CD-ROM. Nas máquinas físicas aparecerá a opção correspondente ao pendrive (USB-Disk, USB-Hdd, ou algo parecido).
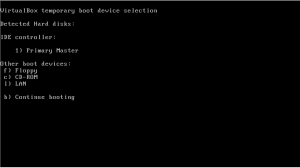
A máquina iniciou seu boot pelo pendrive, confirmando que a instalação da imagem no pendrive foi feita com sucesso.
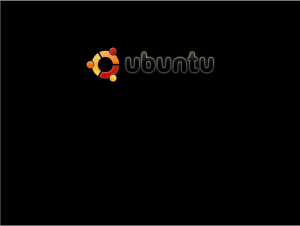
Conclusão.
O Unetbootin é uma ferramenta inestimável para quem não possui recursos de mídia removível em disco. Além disso, economiza bastante os custos com mídias (CD e DVD), já que pode ser reutilizado várias vezes. Uma consideração a fazer é que, obviamente, o tamanho do pendrive deve ser compatível com o tamanho da imagem. O fato de funcionar mais rápido do que um leitor de CD/DVD e não ser suscetível a danos físicos, como riscos ou quedas, são vantagens adicionais do método.
Pode ser uma ótima maneira de impressionar seus amigos que ainda rodam Windows, sobre as vantagens do Linux.