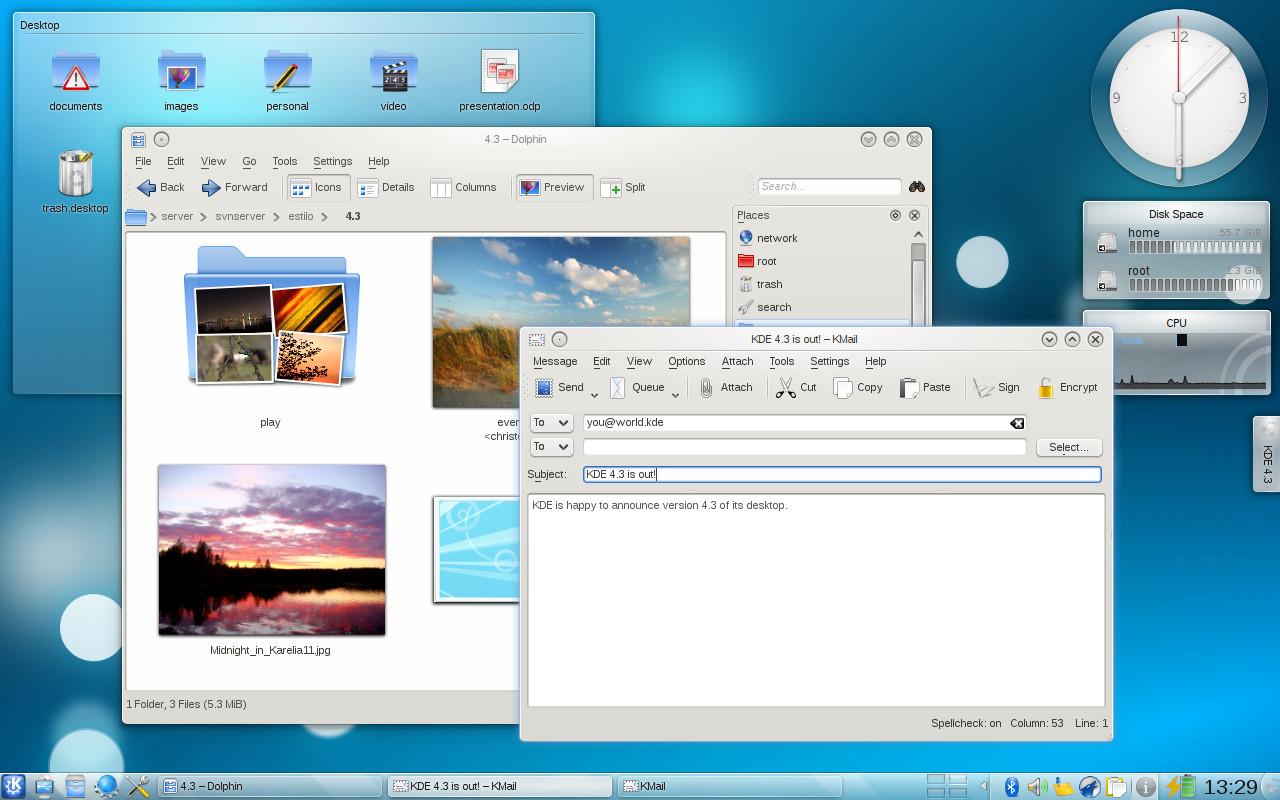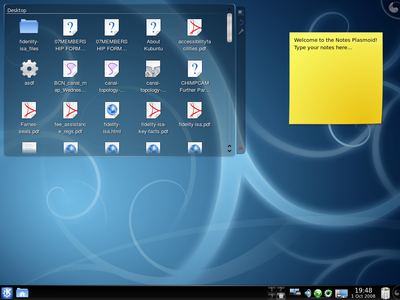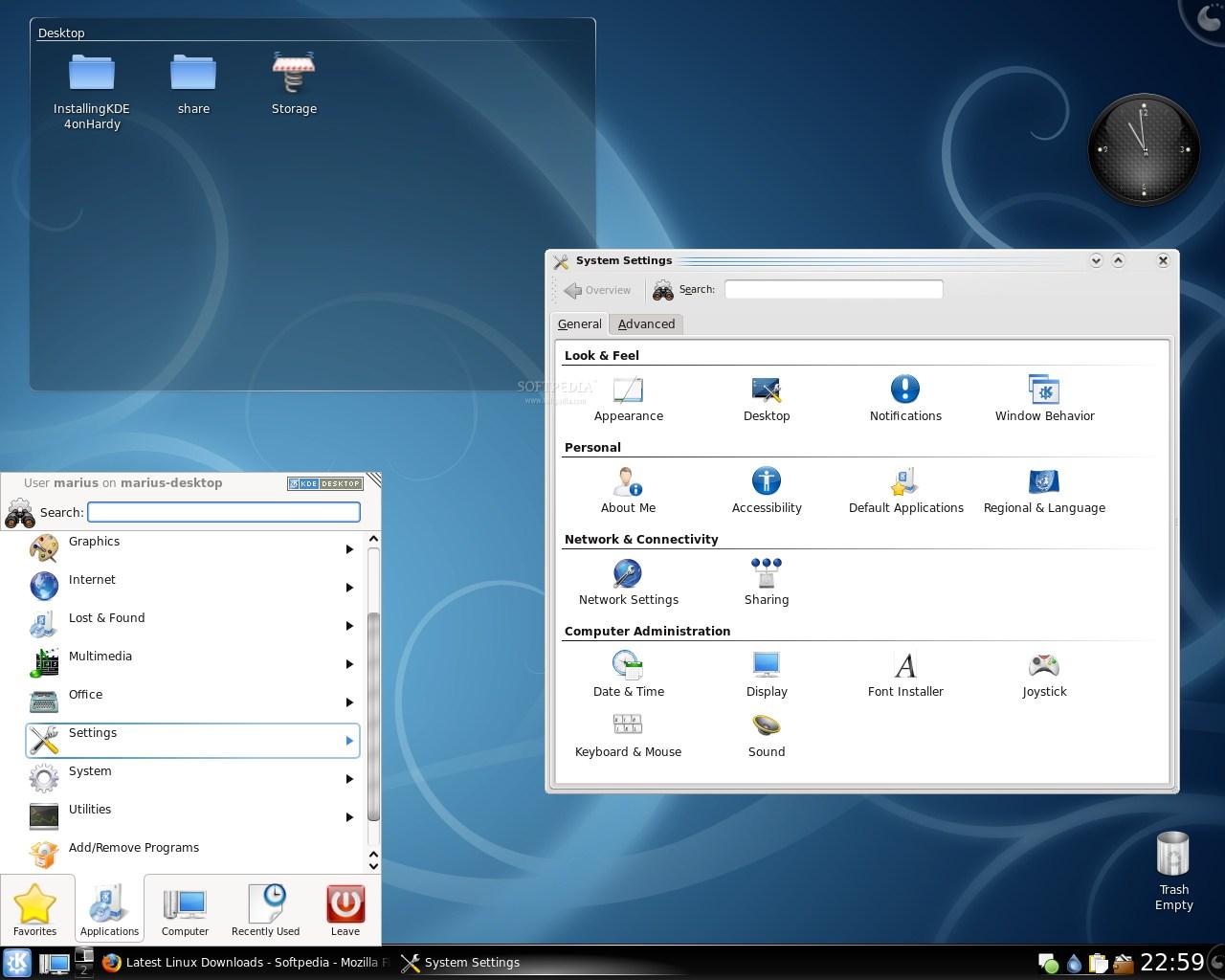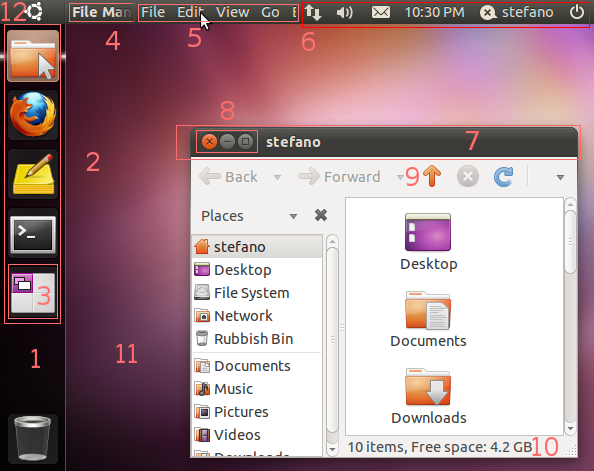Sumário
II.1 - Interfaces Gráficas
A versão desktop do Ubuntu atualmente suporta as arquiteturas Intel x86e AMD64. Suporte não oficial é disponibilizado para PowerPC, IA-64 (Itanium)e PlayStation 3(contudo observe que a Sonyremoveu oficialmente o suporte para o Linux no PS3com o firmware 3.21, lançado em 1º de abril de 2010). Uma GPUsuportada é requerida para habilitar efeitos visuais.
|
Requisitos Mínimos |
Servidor |
Desktop |
|---|---|---|
|
Processor (x86) with the i686 instruction set |
300 MHz |
1 GHz |
|
Memória |
128 MB |
512 MB |
|
Disco rígido (espaço livre) |
1 GB |
5 GB |
|
Resolução do Monitor |
640×480 |
1024×768 |
GNOME(acrônimo para GNU Network Object Model Environment) é um projeto de software livreabrangendo o Ambiente de TrabalhoGNOME, para os usuários, e a Plataforma de Desenvolvimento GNOME, para os desenvolvedores. O projeto dá ênfase especial a usabilidade, acessibilidadee internacionalização.
O desenvolvimento do GNOME é supervisionado pela Fundação GNOME, que representa oficialmente o projeto junto a empresas, organizações e a sociedade como um todo. O projeto conta ainda com uma série de equipes com missões específicas, inclusive com uma equipe de engenharia de lançamentos, responsável pelo característico calendário de lançamentos semestrais.
A comunidade de desenvolvimento do GNOME conta tanto com voluntários quanto com empregados de várias empresas, inclusive grandes empresas como Hewlett-Packard, IBM, Mandriva, Novell, Red Hat, e Sun. Por sua vez, o GNOME é filiado ao Projeto GNU, de onde herdou a missão de prover um ambiente de trabalho composto inteiramente por software livre. Por isso mesmo, O GNOME pode ser utilizado por vários sistemas baseados em Unix, principalmente por sistemas Linuxe sistemas BSD.
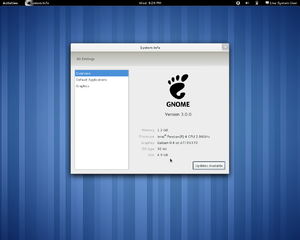
Gnome 3.0.1
KDEé uma comunidade internacional de software livreproduzindo um conjunto de aplicativos multiplataformaprojetados para funcionar em conjunto com sistemas GNU/Linux, FreeBSD, Solaris, Microsoft Windows, e Apple Mac OS X. Ela é mais conhecida pela sua área de trabalho Plasma, um ambiente de trabalhofornecido como o ambiente padrão em muitas distribuições, como OpenSUSE, Mandriva Linux, Kubuntu, Sabayone Chakra GNU/Linux.
KDE e seus aplicativos são escritos com o frameworkQt, atualmente sobre desenvolvimento da Nokia. Antigamente o Qt apenas possuía licença GPL para a plataforma Linux, mas a partir da versão Qt4 foi liberado licença LGPL*(Para saber mais http://pt.wikipedia.org/wiki/LGPL) para todas as plataformas, permitindo que o KDE fosse portado para o Windows e o Mac OS X.
O objetivo da comunidade KDE é tanto providenciar um ambiente que ofereça os aplicativos e funcionalidades básicas para as necessidades diária quanto permitir que os desenvolvedores tenham todas as ferramentas e documentação necessárias para simplificar o desenvolvimento de aplicativos para a plataforma. A política adotada tem se mostrado eficaz, posto que muitos projetos de sucesso, como o reprodutor de música Amarok, a suíte Calligra, o browser Rekonqe o gravador K3Bsão desenvolvidos idealizando uma perfeita integração com o KDE.
KDE costumava ser siglainglesapara K Desktop Environment. A letra K não tinha um significado especial; era simplesmente a letra imediatamente antes de "L", de "Linux". Também já foi chamado de Kool Desktop Environment. A partir de 2009, "KDE" passou a significar simplesmente "KDE", ou seja, o projeto abandonou o nome por extenso.

KDE 4.4
| *LGPL |
|
A GNU Lesser General Public License, escrita por Richard Stallman e Eben Moglen em 1991 (e atualizada em 1999), é uma licença de software livre aprovada pela FSF e escrita como um meio-termo entre a GPL e licenças mais permissivas, tais como a licença BSD e a licença MIT. A LGPL permite também a associação com programas que não estejam sob as licenças GPL ou LGPL, incluindo Software proprietário. Os trabalhos derivados, que não estão sob a LGPL, devem estar disponíveis em bibliotecas. A LGPL acrescenta restrições ao código fonte desenvolvido, mas não exige que seja aplicada a outros softwares que empreguem seu código, desde que este esteja disponível na forma de uma biblioteca. Logo, inclusão do código desenvolvido sob a LGPL como parte integrante de um software só é permitida se o código fonte for liberado. A LGPL visa à regulamentação do uso de bibliotecas de código, mas pode ser empregada na regulamentação de aplicações, como OpenOffice.org e Mozilla. Outra característica importante é a possibilidade de conversão de apenas uma parte de um código sob a LGPL em outro, sob a GPL (ver seção 3 da licença). |
O Unity é um shellpara ambiente desktop GNOME, desenvolvido pela Canonical Ltd.para seu sistema operacional Ubuntu. O Unity estreou na versão para netbookdo Ubuntu 10.10 e foi desenhado inicialmente para fazer um uso mais eficiente do espaço das telas limitadas dos netbooks, porém devido ao sucesso tornou-se a interface padrão do Ubuntu 11. Diferente do GNOME ou KDE, o Unity não inclui aplicações, já que foi feito para usar programas em GTK+ já existentes.
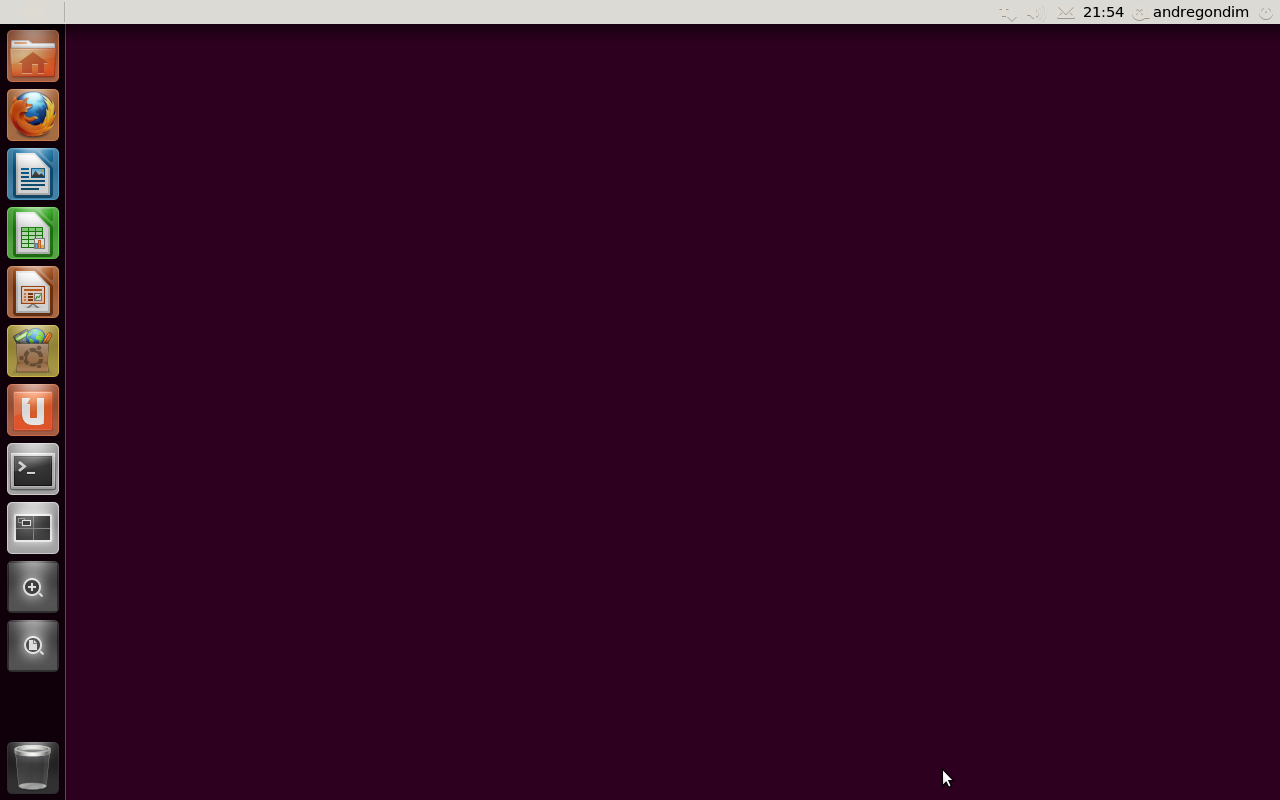
Vamos verificar as diferenças para o GNOME (que era a antiga interface padrão para o Ubuntu) :
Passo 1. Acessando seus aplicativos
No Gnome, o menu com todos os seus programas estava a um clique de distância, na barra superior do Ubuntu. O Unity não traz esse menu, mas os aplicativos continuam os mesmos. Para acessá-los, basta pressionar a tecla “Super” (ou WinKey), clicar em “Mais aplicativos” e logo ao lado de “Instalado”, clicar em “Ver mais resultados”. Todos os programas instalados serão exibidos na tela.
Você ainda pode usar o campo “Pesquisar aplicativos” para localizar um programa específico. Para acessar seus aplicativos por categoria, clique com o botão direito do mouse sobre o ícone “Aplicativos” na barra lateral (representado por uma lupa com um “+”) e escolha a categoria desejada.
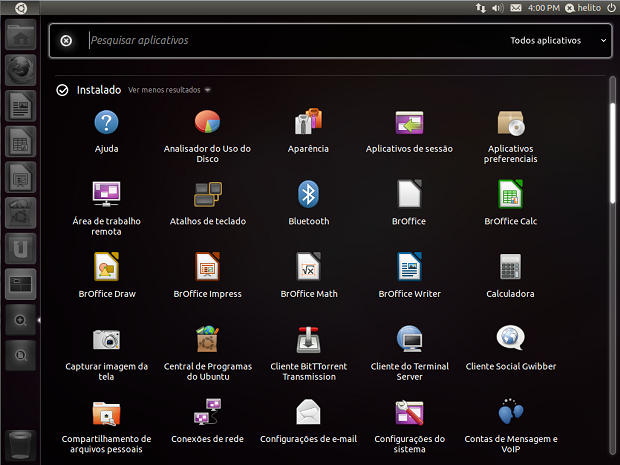
Aplicativos instalados (Foto: Reprodução/Helito Bijora)
Passo 2. Acessando seus arquivos

Menu de arquivos (Foto: Reprodução/Helito Bijora)
Passo 3. Fixando aplicativos na barra lateral do Unity
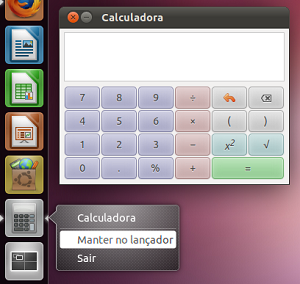
Fixando um programa na barra lateral (Foto:Reprodução/Helito Bijora)
A barra lateral é uma novidade do Unity, e você pode personalizá-la adicionando ou removendo aplicativos. No Gnome, para adicionar um atalho a barra superior ou inferior do Ubuntu, bastava arrastar um programa para ela. No Unity, tudo que você tem que fazer é clicar com o botão direito do mouse sobre o ícone do programa e marcar a opção “Manter no lançador”.
Você também pode arrastar seus aplicativos favoritos do menu do Unity para a barra lateral. Para remover um programa, basta clicar com o botão direito e desmarcar a opção.
Passo 4. Alterando entre os espaços de trabalho
Uma das facilidades do Ubuntu são os espaços de trabalho. Resumidamente, esse recurso permite que você tenha várias áreas de trabalho, cada uma com programas diferentes abertos, o que facilita a vida de quem trabalha com várias janelas abertas. O Unity traz um atalho para os espaços de trabalho diretamente da barra lateral. Para acessá-lo, basta clicar no ícone “Alternador de espaços de trabalho” (ícone representado por um retângulo subdividido). Se preferir, o atalho do teclado é “Super + S”.
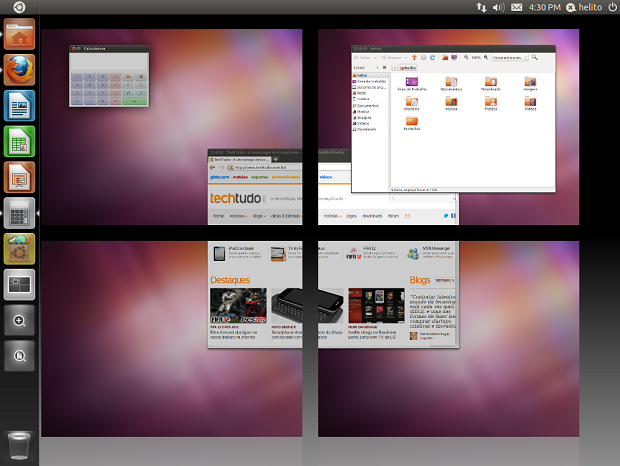
Espaços de trabalho (Foto: Reprodução/Helito Bijora)
Passo 5. Acessando o menu dos programas
O Unity padronizou os menus de todos os aplicativos. Usuários de Mac provavelmente gostaram da novidade, mas se você não está acostumado pode estranhar no início. Agora os menus de todos os programas são exibidos na barra superior do Unity. Eles ficam escondidos, e basta mover o mouse para a barra para que os menus do programa em foco apareçam.
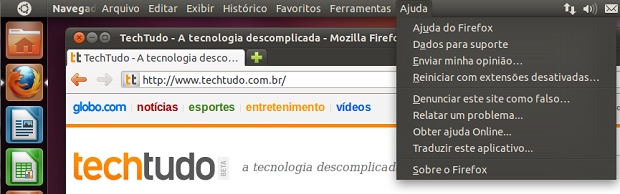
Menu do Firefox (Foto: Reprodução/Helito Bijora)
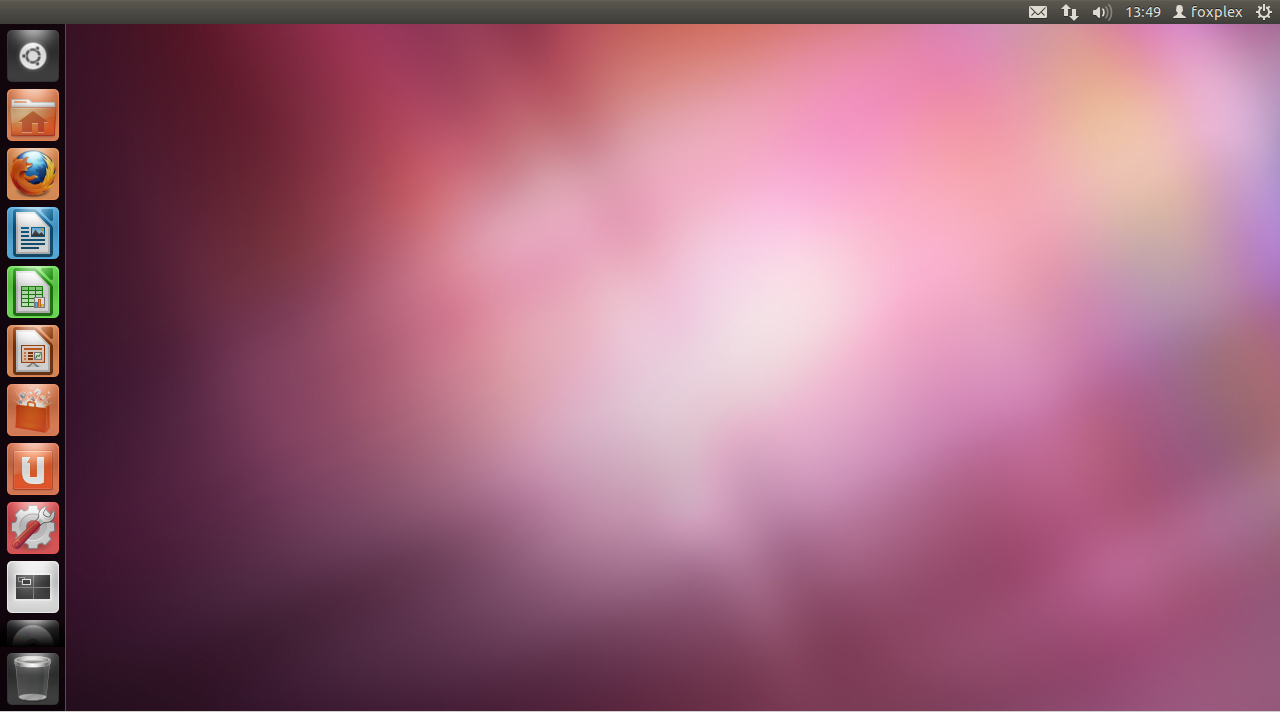
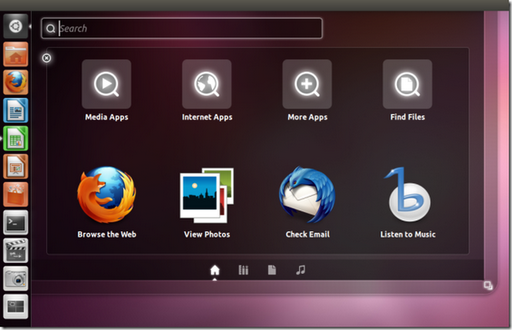
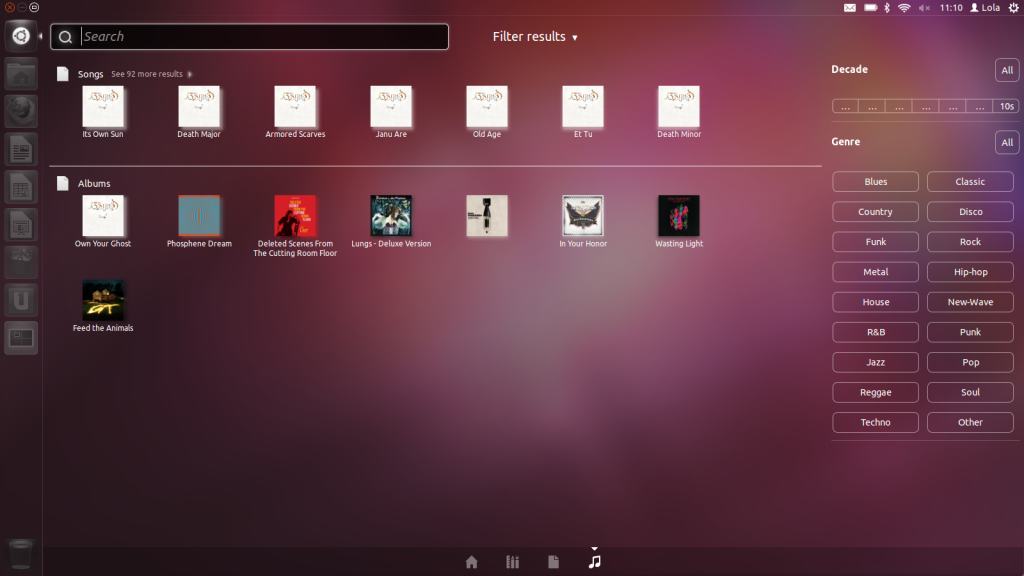
Terminologia do Unity
http://www.ubuntudicas.com.br/blog/2011/07/conheca-a-terminologia-do-unity/
leitor @linuxlike
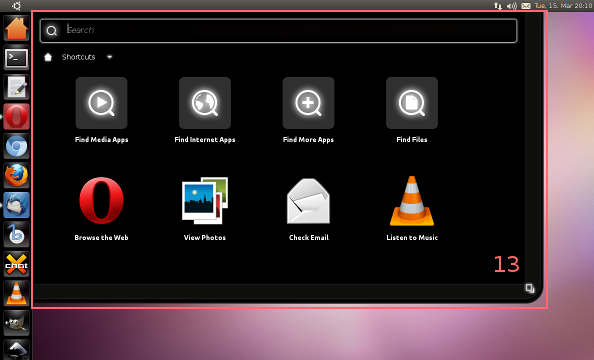

-
Lançador ou Sidebar
-
Lançador de Itens
-
Alternador de Espaços de Trabalho
Barra de Menu:
-
Título da Janela
-
Menus de Aplicações
-
Status Menus (Indicadores)
-
Menu de Rede
-
Menu de Som
-
Menu de Mensagem
-
Relógio
-
Me Menu
-
Menu de Sessão
E outros:
Esta região é a Área de Notificação, desabilitada por padrão.
-
-
Decoração da Janela
-
Botões da Janela
-
Barra de Ferramentas
-
Barra de Status
-
Botão do Ubuntu (home)
-
Dash
-
Rodar Comando(Alt+F2)
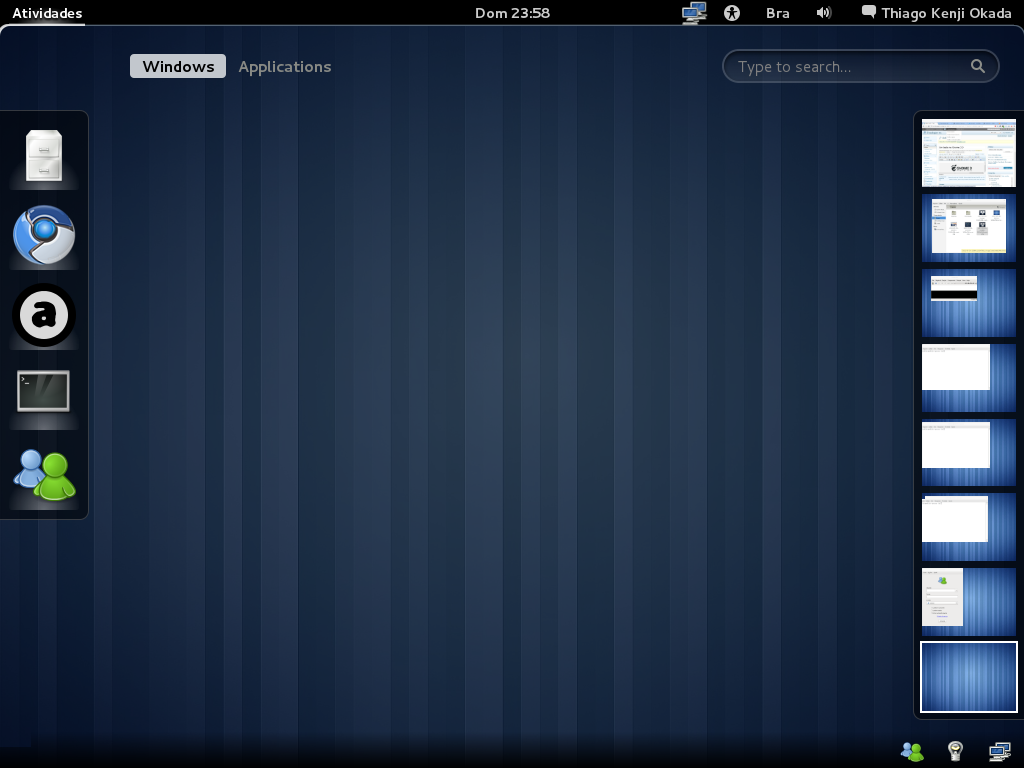
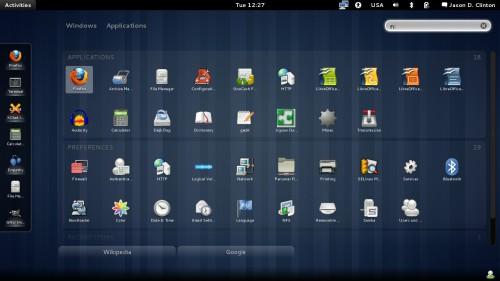
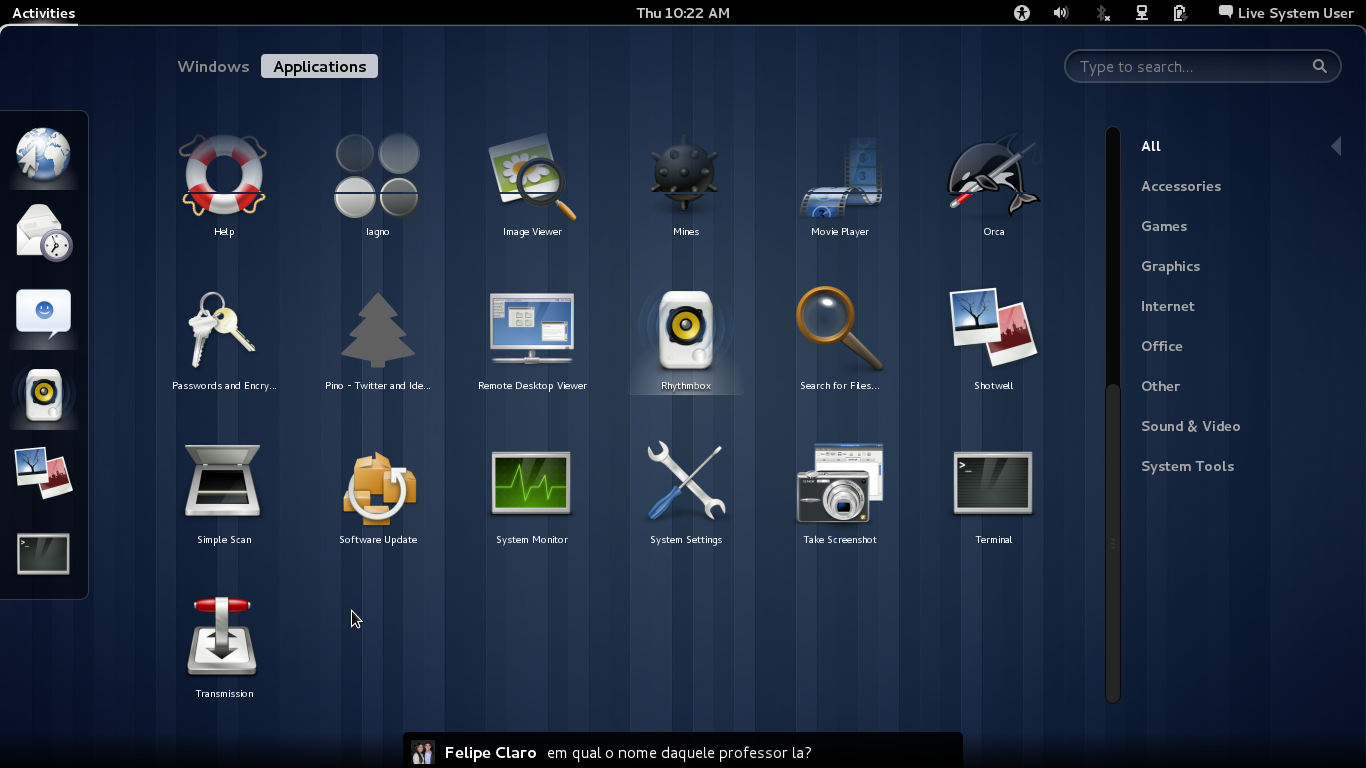
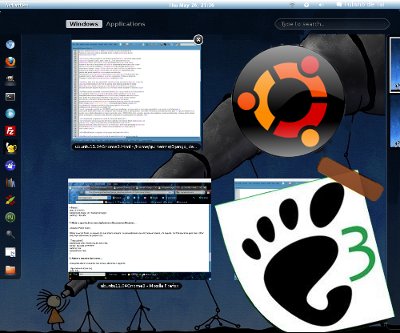
O Gnome3 está muito similar ao Unity mas mais ágil e eficiente. Também mais simples de fazer as adaptações. Qualquer usuário que goste de alterar funcionalidade e aparência de seu sistema vai gostar do Gnome3. Muitas de suas características personalizáveis estão determinadas por meio de um arquivo CSS (Cascade Style Sheets) e um arquivo javascript. Seguem algumas sugestões de alterações.
A instalação padrão do Gnome3 traz duas interfaces: gnome-shell (o novo layout padrão) e um modo fallback, uma shell alternativa caso seu computador não consiga rodar a shell padrão. A decisão é tomada automaticamente pela gnome-session sendo que a shell alternativa é muito parecida com o Gnome 2.x, com o qual a maioria dos usuários do Ubuntu já está acostumada (a mesma utilizado no Ubuntu 10).
Os seguintes são os elementos da área de trabalho de Gnome 3. (Veja imagem abaixo)
-
Top Bar(Barra superior) - acesso principal às funções da shell. ( Controlada por js/ui/panel.js)
-
Activities button e Hot Corner(Botão atividades e canto ativo), equivalente à tecla <super> - Exibe a janela Overview, descrita abaixo. (js/ui/panel.js)
-
Application menu (Menu de Aplicativos) - Exibe o nome do aplicativo em foco. Com um clique este botão exibe ações disponíveis para a janela aberta. (js/ui/panel.js)
-
Clock (relógio, calendário) - Com um clique este botão exibe o calendário. (js/ui/dateMenu.js)
-
System status icons - Área para ícones de accessibilidade e informações sobre bluetooth, redes, teclado, controle de som e botão suspende. Um clique neste botão, junto com a tecla ALT transforma a opção de suspender para Power Off (desligar). (js/ui/status/*) Junto do System status fica o Status menu (Menu de status) - edição de status do usuário. (js/ui/statusMenu.js)
-
Message tray (caixa de mensagens) - Uma barra horizontal na base da tela que exibe notificações pendentes, somente exibida junto com Overview. (js/ui/messageTray.js)
-
Dash Menu (aplicativos favoritos) - ícones de aplicativos escolhidos pelo usuário. Novos ítens podem ser inseridos arrastando-se ícones do Menu Geral até o Dash. Para retirar um ítem clique sobre ele com o botão direito do mouse.
-
Overview - (visão geral), disparada com um clique no botão atividades ou movimento (hover) do mouse sobre o canto ativo. Exibe o menu Dash, abre as janelas Windows ou Applications (na figura acima windows está à mostra), a caixa de mensagens e a lista de áreas de trabalho (Workspaces), à direita. Um clique sobre Applications abre oMenu Geral contendo os ícones de aplicativos instalados, todos eles ou filtrados por categorias. Uma janela aberta, quando exibida em Overview pode ser arrastada para uma nova área de trabalho (Workspace).
-
Workspaces (áreas de trabalho) - simulam a existência de vários desktops no mesmo computador. Estas áreas são muito úteis para organizar uma sessão de uso em que vários aplicativos estão abertos ao mesmo tempo. Para alternar entre Workspaces use as teclas ctrl-alt-↑ e ctrl-alt-↓. Gnome 3 não traz um número fixo de áreas, acrescentando sempre uma área nova vazia quando as existentes estão usadas. A alternância entre aplicativos abertos por meio de Alt-Tab também exibe aplicativos em outras áreas de trabalho, separados por uma barra vertical.
-
Search entry (buscador), para a busca de um aplicativo.
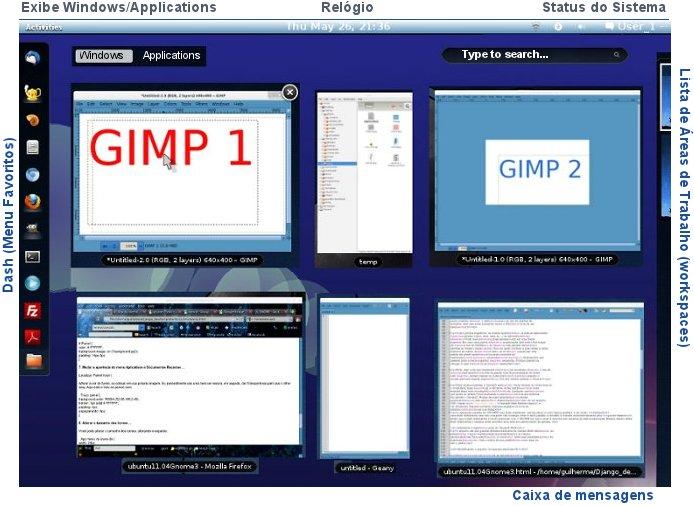
Área de trabalho Gnome 3
Fonte: http://phylos.net/computacao/ubuntu11-gnome3/
Notas: a tecla <super> é aquela entre Ctrl e Alt e que em geral tem o Logo do Win...
O arquivos em javascript estão no diretório usr/share/gnome-shell/js, enquanto o arquivo de estilo enquanto as folhas de estilo (css) estão em /usr/share/gnome-shell/theme