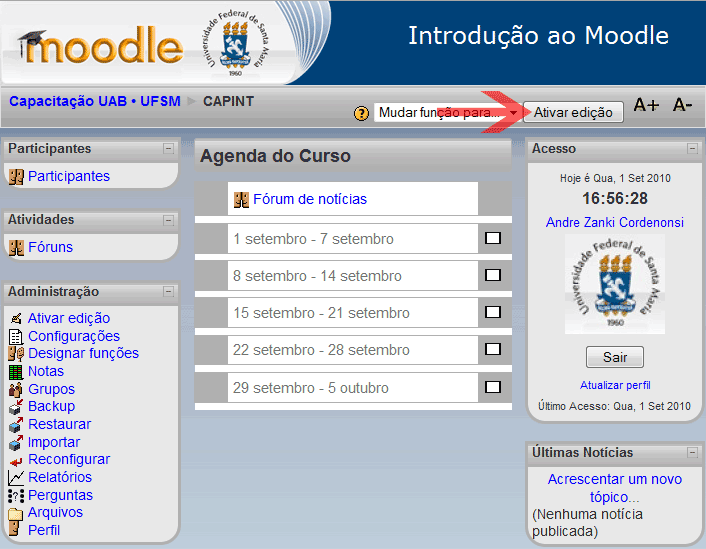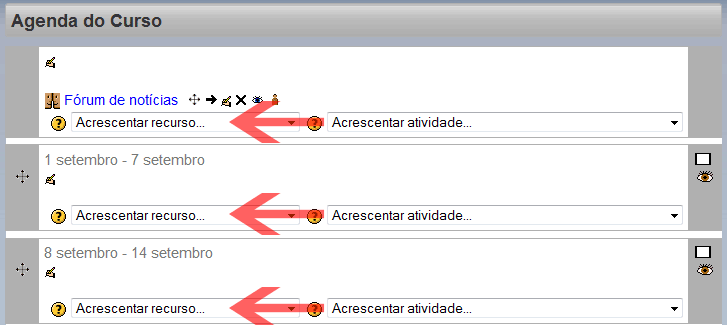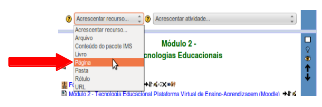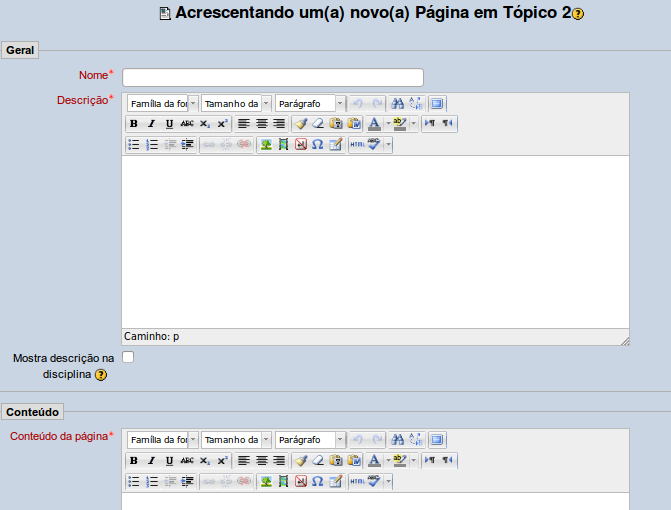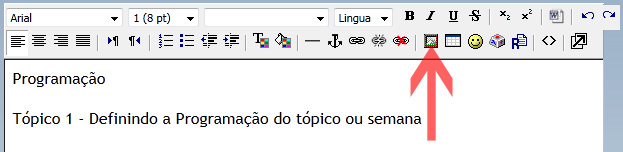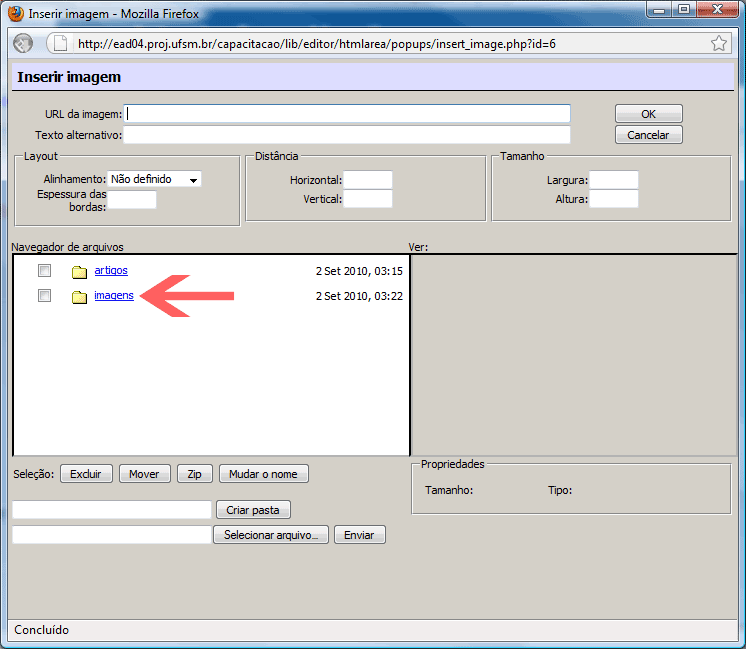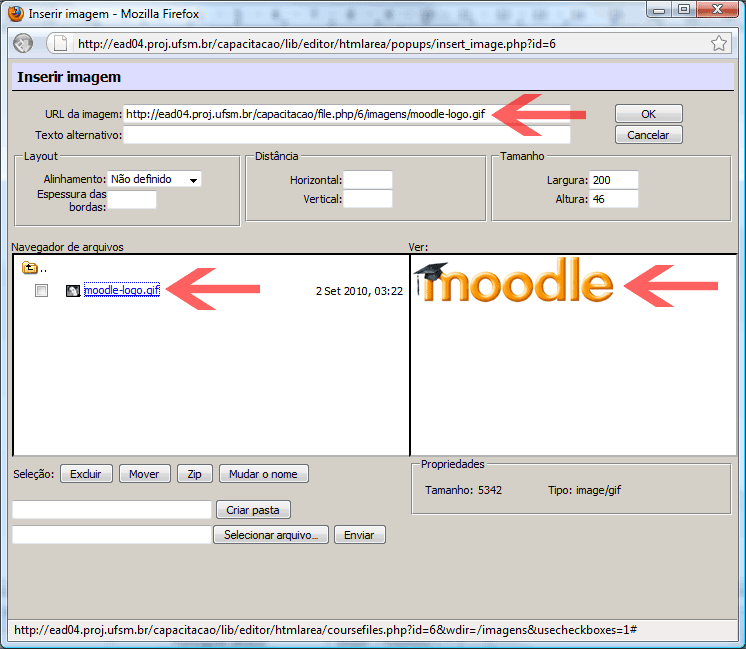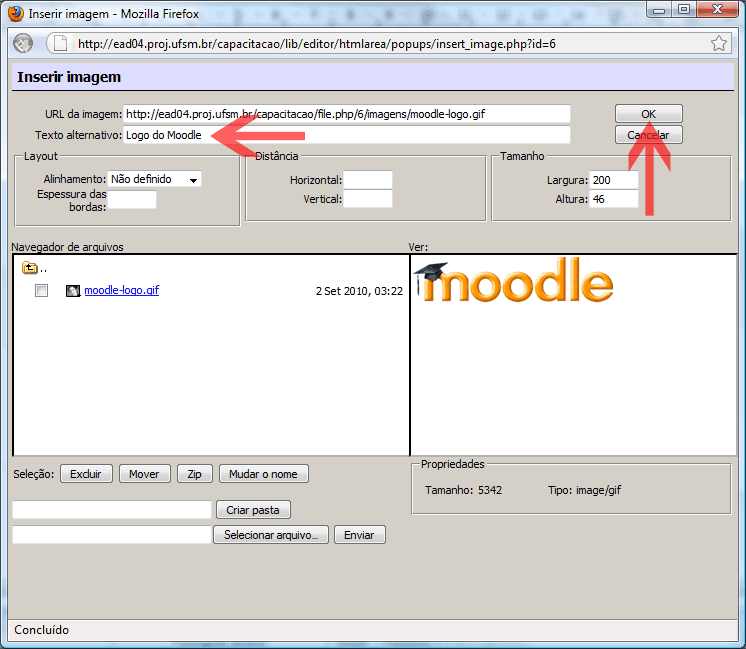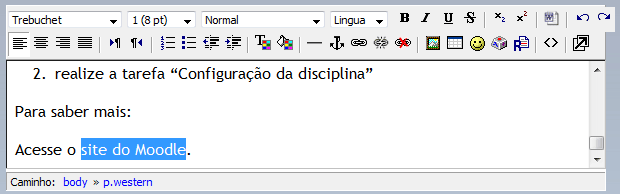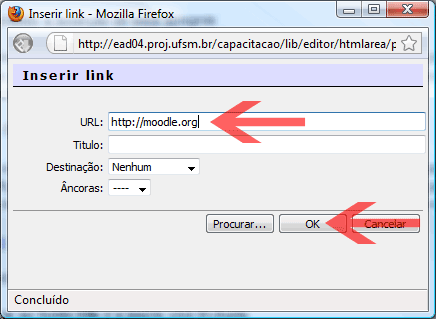|
Tutorial 04 – Programação de UM TÓPICO OU SEMANA: Criando um Recurso "Página" Para criar uma Página num tópico ou semana siga os seguintes passos. Os exemplos apresentados a seguir consideram uma disciplina com formato semanal. Clique no botão Ativar edição, que fica no canto superior direito (Figura 01).
Figura 1 – Ativando a Edição no Moodle A interface se alterará de tal forma que vão aparecer duas listas de opção, associadas, respectivamente, aos recursos e atividades disponíveis no Moodle (figura 02).
Figura 2 – Listas de opções Acrescentar Recurso e Atividade O Recurso Página é uma opção dentro de Acrescentar Recursos (figura 03).
Figura 3 – Inserindo um Página em uma Caixa Ao clicar sobre a opção Criar uma página, a tela apresentada na figura 04 é exibida.
Figura 4 – Tela de edição de uma Página Uma Página contém duas outras opções: um Nome, que vai identificar esta página web e um Sumário que é uma breve descrição deste recurso. O Sumário será visualizado quando o estudante clicar na opção Recursos, na Caixa Atividades que aparece logo abaixo da Caixa Participantes, no lado esquerdo do Moodle. Observe que os campos de edição Sumário e Texto completo são muito semelhantes com qualquer editor de texto que você deve estar acostumado. Isso porque, uma Página, como já descrito no Guia de Elaboração de Recursos Educacionais, é um texto hipermidiático que pode ser configurado da maneira que o professor desejar. Você pode escolher, entre outras possibilidades, a fonte, tamanho da fonte, se o texto estará em negrito, itálico ou sublinhado, o alinhamento, a cor da fonte, além de poder inserir links e imagens. Primeiramente, você pode digitar o texto da programação de um tópico ou semana. Em nosso exemplo, utilizamos texto apresentado no quadro 1.
Quadro 1 – Exemplo de Programação de um Tópico ou semana Agora, vamos inserir a imagem. Para tanto, você deve posicionar o curso no lugar em que você deseja que a imagem apareça. No nosso exemplo, colocaremos a imagem no início (antes do texto). Posicione o cursor nesta posição, inserindo um linha em branco antes da palavra “Programação” para que a imagem fique posicionada ali. Após, basta clicar no botão Inserir imagem (em destaque na figura 05).
Figura 5 – Inserindo uma Imagem na Página Uma nova tela será apresentada. Para escolher uma imagem que você já carregou anteriormente para dentro da pasta virtual ou que esteja em seu pendrive ou computador, basta selecionar a mesma a partir do Navegador de arquivos (figura 06). Observe que as pastas que foram criadas anteriormente já estão visíveis no navegador. Basta clicar na pasta onde está a imagem (pasta imagens, no nosso exemplo) e clicar novamente sobre o nome do arquivo desejado.
Figura 6 – Navegador de Arquivos A imagem deve aparecer ao lado direito do Navegador de arquivos (Ver) e, na parte superior, o campo URL da imagem vai aparecer preenchido com o caminho completo até o nome do arquivo (figura 07).
Figura 7 – Imagem Selecionada Ainda precisamos preencher o segundo campo (Texto alternativo) antes de encerrarmos a inserção da imagem. Este campo precisa ser preenchido para que, caso a imagem não seja carregada, o mesmo seja apresentado aos usuários. Depois de preencher o campo, clique no botão Ok (figura 08).
Figura 8 – Finalizando a Inserção de uma Imagem Para inserir um link, primeiramente devemos selecionar o texto que irá realizar a ligação com a página específica. No nosso exemplo, vamos realizar a ligação a partir das três últimas palavras da última frase (figura 09).
Figura 9 – Texto Selecionado para Inserção do Link Após selecionar o texto, clique no botão Inserir link web
Figura 10 – Inserindo um Link em um Rótulo Agora, basta clicar no botão Ok e a janela será fechada. Depois de finalizar a edição da Programação, você deve utilizar a barra de rolagem para descer pela tela até que apareça o botão Salvar e voltar ao curso. Clique nele para que as alterações sejam efetuadas. A tela representada na figura 11 deve aparecer, onde pode-se notar o link criado para a página web recém construída.
Figura 11 – Link para a página web contendo a Programação da Aula 2 |