MODULO 4 – Exportando as notas para o SIE/UFSM
1 IntroduçãoNeste momento, já estamos com nosso relatório de notas pronto, com todas as categorias e agregações definidas, todas as atividades criadas e categorizadas, bem como as notas lançadas. A próxima etapa é:
2 Como exportar as notas do moodle para o SIEAté o presente momento, o sistema acadêmico SIE, nem o moodle possuem uma interface de exportação de notas. A instituição está providenciando esta integração. 3 Como Exportar as notas do moodle para arquivoVisto que o moodle não possui atualmente uma interface de exportação para o SIE, a alternativa é gerar um arquivo de exportação, relatório das notas, para realizarmos o lançamento manual das mesmas através do portal do professor. Para realizarmos o lançamento das notas precisaremos da NOTA1, NOTA2 e media parcial ou caso o aluno tenha realizado exame, o valor da media parcial, exame e nota final. Para exportarmos as notas para arquivo, devemos ir ao menu notas e selecionar na categoria Exportar um dos itens, que referen-se a diferentes formatos de arquivos. A escolha do formato, dependerá do software de planilha eletrônica que você esteja habituado. Independentemente do formato escolhido a interface que aparecerá será a mostrada na Figura 1. Nessa interface a caixa opções permitirá configurar os seguintes dados:
Após concluir as configurações de exportação clique no botão enviar. Será mostrada a interface da Figura 2 (Real) ou Figura 3 (Letras), onde ao clicar no botão download, você terá acesso ao arquivo gerado. 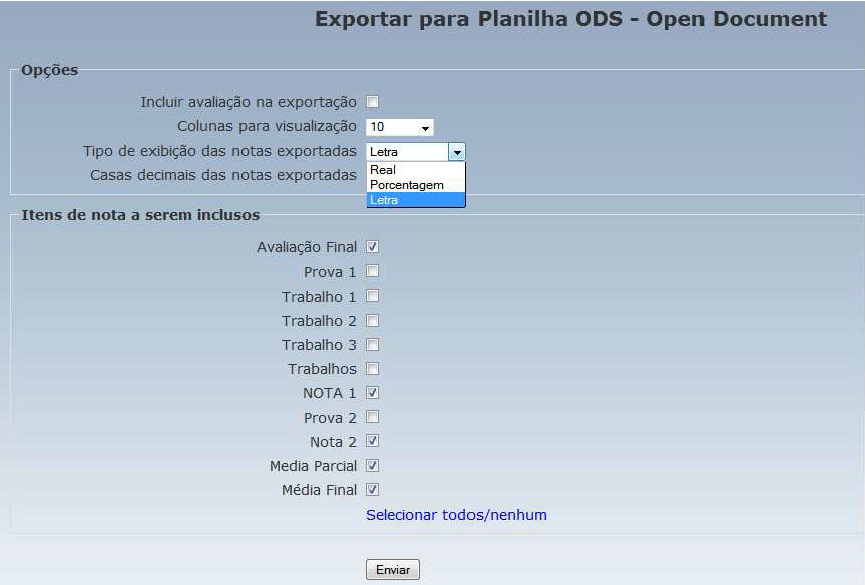 Figura 1: Exportar para arquivo 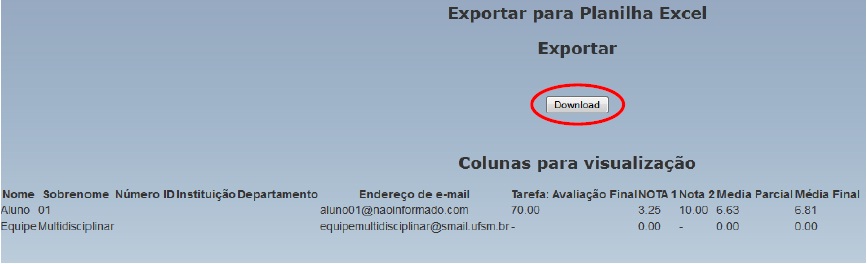 Figura 2: Exportar arquivo formato REAL - Download 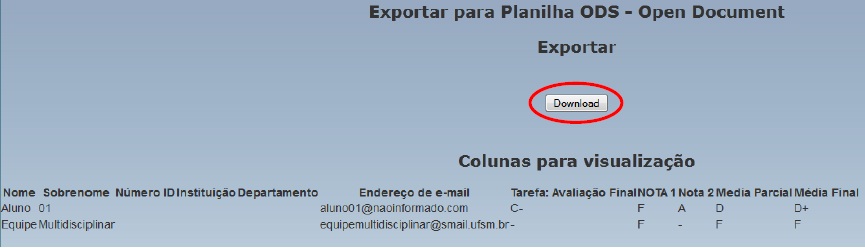 Figura 3: Exportar arquivo formato LETRA - Download |
Última atualização: segunda, 3 jun 2013, 16:27