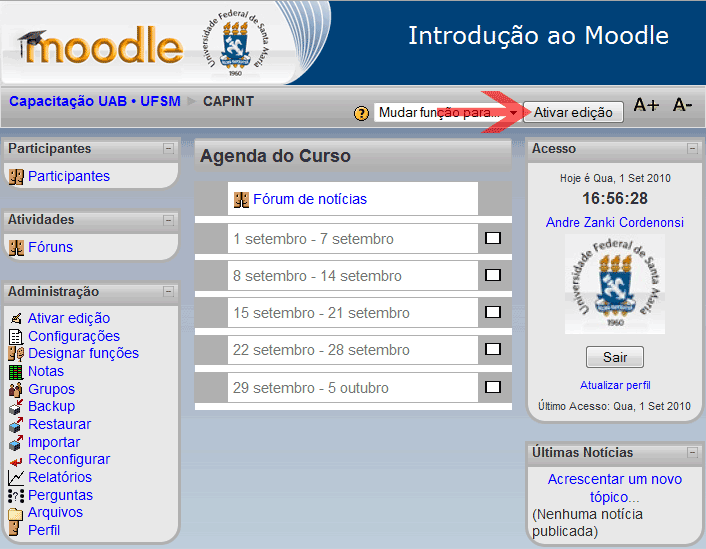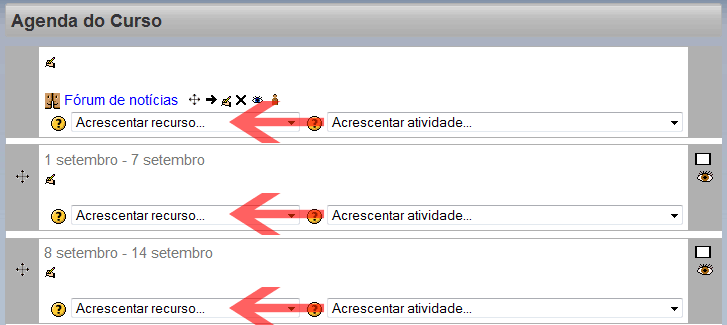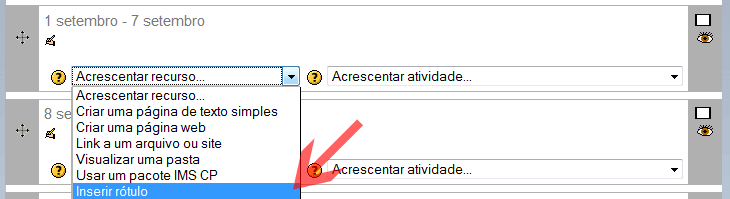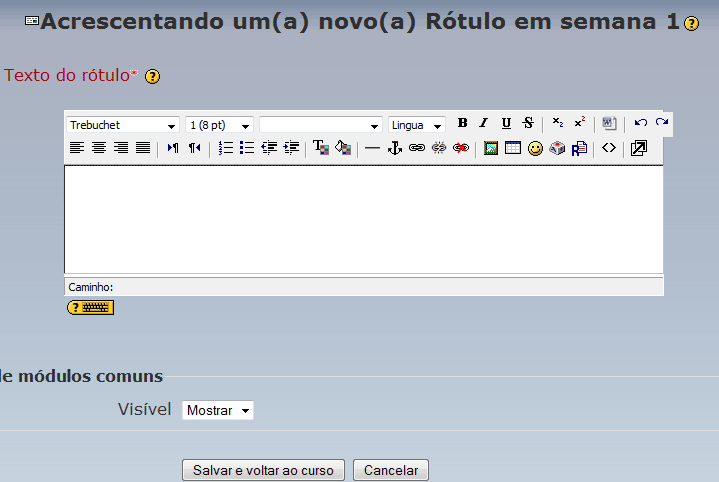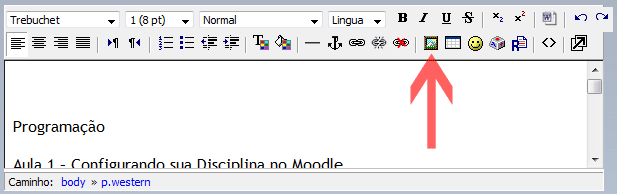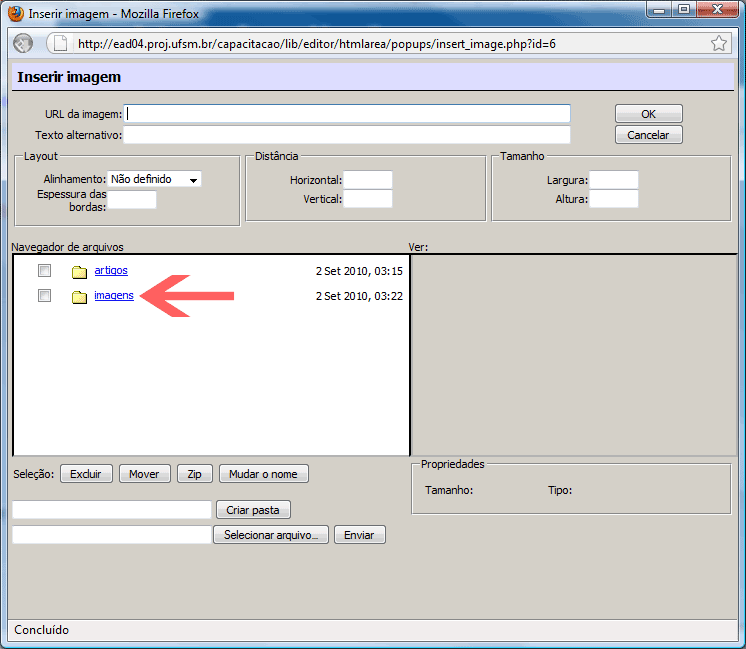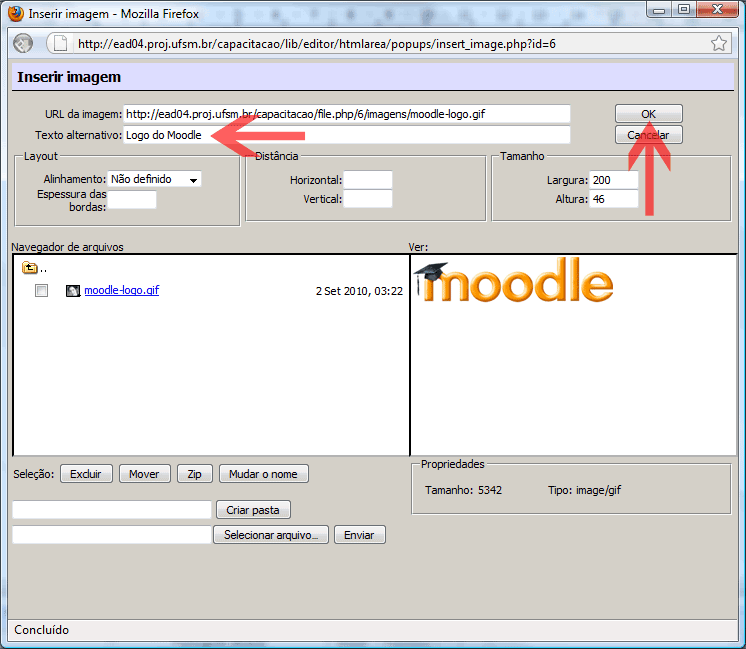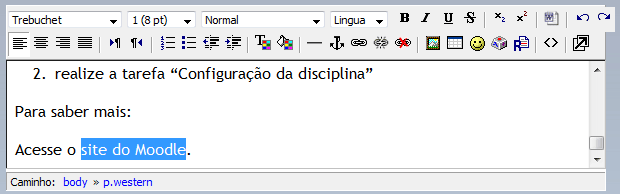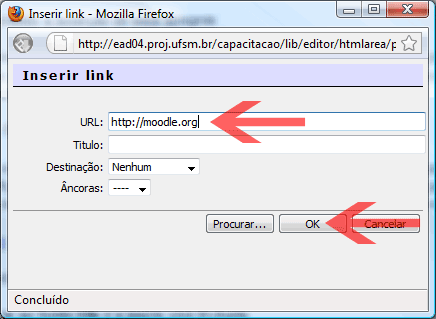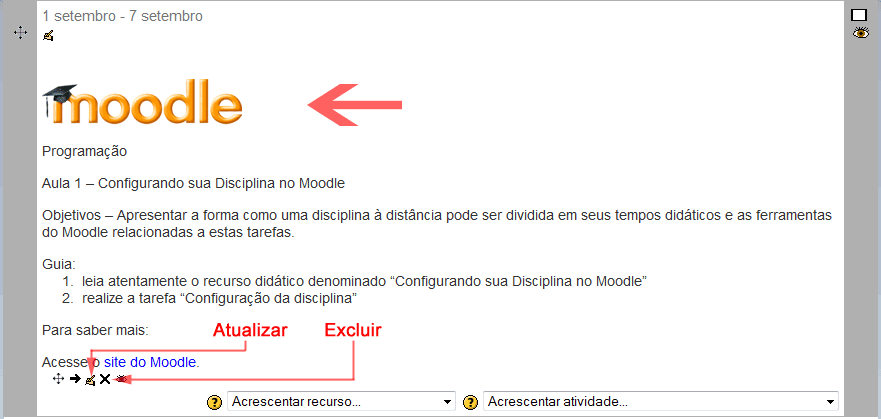|
Tutorial 03 – Programação de uma Aula: Criando um Rótulo Consideremos, conforme discutido no capítulo 2.2.3 do Guia de Elaboração de Recursos Educacionais, que o professor deseja utilizar um rótulo para apresentar a Programação de suas aulas. Para isso, você pode realizar os passos apresentados a seguir. Os exemplos apresentados consideram uma disciplina com formato semanal. Clique no botão Ativar edição, que fica no canto superior direito. Veja a figura 01.
Figura 1 – Ativando a Edição no Moodle A interface será alterada de tal forma que, para cada Caixa, vão aparecer duas listas de opção, associadas, respectivamente aos recursos e atividades disponíveis no Moodle.
Figura 2 – Listas de opções para cada Caixa Nos deteremos aqui, somente, em uma opção da caixa Acrescentar recurso. As demais opções e as atividades serão apresentadas mais tarde. Como queremos criar um rótulo para a primeira semana, devemos escolher a opção dentro da Caixa específica. A opção que nos interessa é a Inserir rótulo(figura 03).
Figura 3 – Inserindo um Rótulo em uma Caixa Ao clicar sobre a opção Inserir rótulo, a tela apresentada na figura 04 é exibida.
Figura 4 – Tela de edição de um Rótulo Nesta tela é exibida apenas um campo de edição (Texto do Rótulo). Observe que este campo é muito semelhante a qualquer editor de texto que você deve estar acostumado. Isso porque, um rótulo, como já descrito no Guia de Elaboração de Recursos Educacionais, é um texto hipermidiático que pode ser configurado da maneira que o professor desejar. Você pode escolher, entre outras possibilidades, a fonte, tamanho da fonte, se o texto estará em negrito, itálico ou sublinhado, o alinhamento, a cor da fonte, além de poder inserir links e imagens. Em nosso exemplo, vamos criar um texto apresentando a Programação da semana, inserindo também uma imagem (que já foi carregada para a pasta virtual anteriormente) e um link para uma página externa. Primeiramente, você pode digitar o texto da programação da aula. Em nosso exemplo, utilizamos texto apresentado no quadro 1.
Quadro 1 – Exemplo de Programação de uma Aula Agora, vamos inserir a imagem. Para tanto, você deve posicionar o curso no lugar em que você deseja que a imagem apareça. No nosso exemplo, colocaremos a imagem no início (antes do texto). Posicione o cursor nesta posição, inserindo um linha em branco antes da palavra “Programação” para que a imagem fique posicionada ali. Após, basta clicar no botão Inserir imagem (em destaque na figura 05).
Figura 5 – Inserindo uma Imagem em um Rótulo Uma nova tela será apresentada. Para escolher uma imagem que você já carregou para dentro da pasta virtual, basta selecionar a mesma a partir do Navegador de arquivos (figura 06). Observe que as pastas que foram criadas anteriormente já estão visíveis no navegador. Basta clicar na pasta onde está a imagem (pasta imagens, no nosso exemplo) e clicar novamente sobre o nome do arquivo desejado.
Figura 6 – Navegador de Arquivos A imagem deve aparecer ao lado direito do Navegador de arquivos (Ver) e, na parte superior, o campo URL da imagem vai aparecer preenchido com o caminho completo até o nome do arquivo (figura 07).
Figura 7 – Imagem Selecionada Ainda precisamos preencher o segundo campo (Texto alternativo) antes de encerrarmos a inserção da imagem. Este campo precisa ser preenchido para que, caso a imagem não seja carregada, o mesmo seja apresentado aos usuários. Depois de preencher o campo, clique no botão Ok (figura 08).
Figura 8 – Finalizando a Inserção de uma Imagem Para inserir um link, primeiramente devemos selecionar o texto que irá realizar a ligação com a página específica. No nosso exemplo, vamos realizar a ligação a partir das três últimas palavras da última frase (figura 09).
Figura 9 – Texto Selecionado para Inserção do Link Após selecionar o texto, clique no botão Inserir link web. A tela apresentada na figura 10 deverá ser visualizada. Agora, basta preencher o campo URL com o endereço completo da página web que você deseja relacionar ao texto selecionado. Em nosso exemplo, vamos preencher com http://moodle.org.
Figura 10 – Inserindo um Link em um Rótulo Agora, basta clicar no botão Ok e a janela será fechada. Pronto, nossa programação dentro do rótulo está completa. Você deve utilizar a barra de rolagem para descer pela tela até que apareça o botão Salvar e voltar ao curso. Clique nele para que as alterações sejam efetuadas. Como você pode observar, todo o texto inserido, bem como a imagem e o link já aparecem diretamente na Caixa da aula (figura 11) e os estudantes terão acesso a ela assim que entrarem no Moodle. Se você desejar alterar este rótulo, basta clicar na opção Atualizar que se encontra logo abaixo do mesmo. Para excluir o mesmo, clique na opção Excluir.
Figura 11 – Rótulo inserido na Caixa e Opções de Atualização e Exclusão Importante: remover um rótulo ou mesmo uma página web irá eliminar somente o texto. Qualquer imagem localizada na pasta virtual somente será removida se você entrar na opção Arquivos da caixa Administração, como já descrito anteriormente. Observe no uma animação completa que ilustra a criação de um rótulo. |