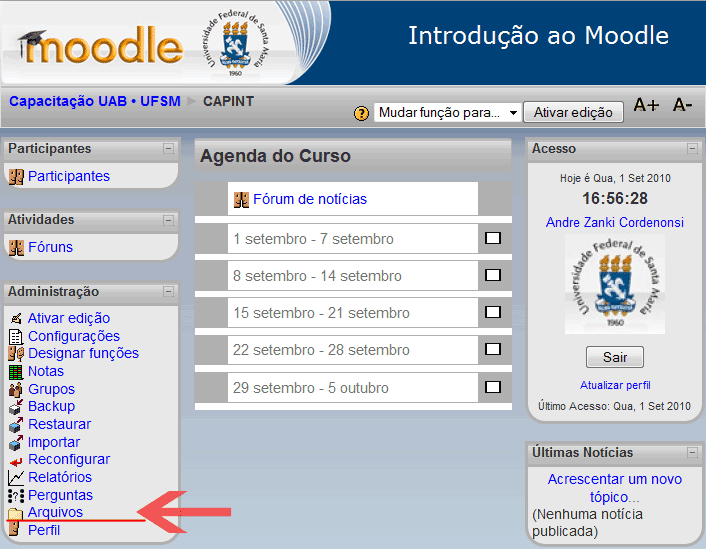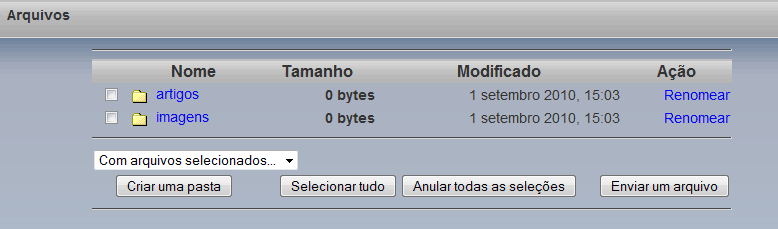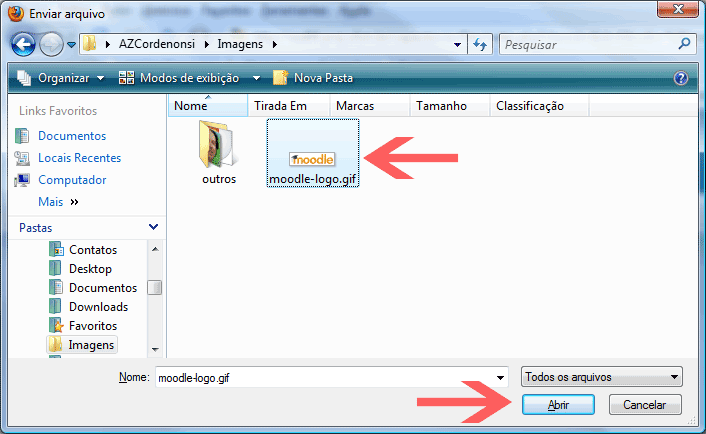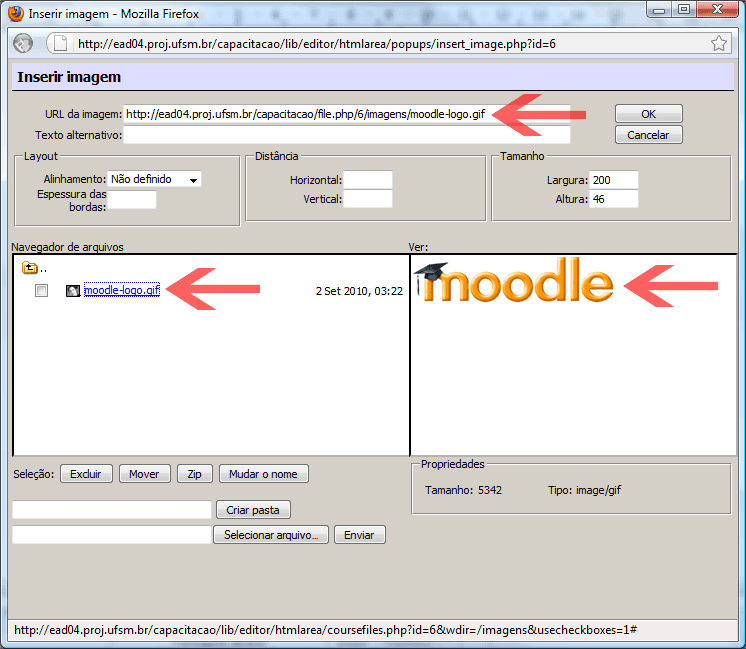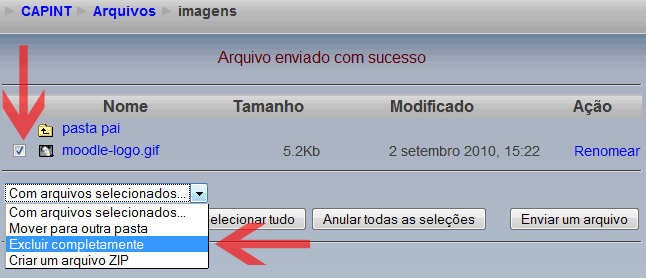|
Tutorial 02 – Gerenciando os Arquivos da sua Disciplina 2.1 Inserindo Arquivos Para inserir um arquivo na sua disciplina, você deverá clicar na opção Arquivos na Caixa Administração (figura 01).
Figura 1 – Acessando os Arquivos da Disciplina Como foi discutido no capítulo 2.2.2 do Guia de Elaboração de Recursos Educacionais, você pode criar pastas associadas à pasta principal (sub-pastas) para a melhor organização dos arquivos. Para criar uma pasta no servidor Moodle, você deve clicar no botão Criar uma pasta (figura 02).
Figura 2 – Criando uma pasta no Moodle Escolha um nome coerente com os arquivos que serão inseridos na pasta. Como esta é uma pasta virtual, que fica dentro de um servidor Linux, não utilize acentos, espaços ou caracteres especiais para os nomes das pastas:
Depois de definir um nome para sua pasta, clique no botão Criar. Para nosso exemplo, nós vamos criar duas pastas, denominadas artigos e imagens. Depois de criadas, nós teremos a estrutura apresentada na figura 03.
Figura 3 – Estrutura de Pastas da Disciplina Agora, precisamos inserir arquivos dentro destas pastas virtuais. Para tanto, clique no nome da pasta na qual você deseja inserir um arquivo. Digamos que você precise enviar uma imagem para a pasta imagens. Primeiramente, clique sobre o nome da pasta (imagens). Uma estrutura parecida com a da figura 04 deve ser exibida. Você pode voltar para a sua pasta virtual principal clicando no link pasta pai. A ideia aqui é a mesma das pastas que existem no seu computador pessoal.
Figura 4 – Estrutura de uma Sub-Pasta da Disciplina Para você enviar um arquivo, basta clicar no botão Enviar um arquivo. A tela apresentada na figura 05 deverá aparecer.
Figura 5 – Enviando um Arquivo para o Moodle Os nomes dos arquivos que serão enviados devem seguir as mesmas regras da criação de pastas: sem acentos, espaços ou caracteres especiais. Clique no botão Selecionar arquivo... Uma tela como a da figura 06 deverá aparecer.
Figura 6 – Selecionando um Arquivo Escolha o arquivo que você queira inserir na sua pasta virtual e clique no botão Abrir.O nome do arquivo deverá aparecer na caixa de entrada de dados. Clique no botão Enviar. Depois de alguns momentos, o arquivo terá sido enviado para o servidor. Quanto maior o tamanho do arquivo, mais tempo será necessário para que o mesmo seja enviado. Assim que ele for enviado, uma tela semelhante a da figura 07 deverá aparecer. Você poderá visualizar o conteúdo do arquivo clicando sobre o nome do mesmo.
Figura 7 – Arquivo Enviado ao Moodle 2.2 Excluindo um Arquivo Se você deseja eliminar um arquivo, basta selecioná-lo (clicando na caixa de seleção que aparece logo à esquerda do nome do arquivo) e escolher a opção Excluir completamente na lista de opções que aparecem logo abaixo. Veja a figura 08.
Figura 8 – Excluindo um Arquivo do Moodle O Moodle irá perguntar se você realmente quer excluir o arquivo. Se você quiser removê-lo da pasta virtual, clique em Sim. Caso contrário, clique em Não. |