Introdução ao Moodle
| Site: | Moodle Capacitação - UFSM |
| Disciplina: | Disciplina Aberta 2016 |
| Livro: | Introdução ao Moodle |
| Impresso por: | Usuário visitante |
| Data: | domingo, 2 fev 2025, 23:52 |
Descrição
Introdução ao Moodle
1. Conhecer o Moodle
Acessar o ambiente Moodle
Para acessar o Ambiente Virtual de Ensino-Aprendizagem (AVEA) Moodle da UFSM, é necessário digitar o endereço eletrônico nte.ufsm.br ou, através da página da UFSM, clicar sobre a palavra Moodle, no navegador web de sua preferência. Será exibida a página inicial de acesso ao Moodle, conforme Figura 1. Utilizamos, a exemplo, o Moodle dos cursos presenciais da UFSM.
Figura 1 - Página de acesso do Moodle presencial
2. Acessar o Moodle da Disciplina Aberta
Apresentar o Ambiente Virtual de Ensino Aprendizagem Moodle
Acessar o AVEA Moodle é o ponto de partida para a avaliação da Disciplina Aberta, visando facilitar a ambientação com os recursos que serão utilizados durante a jornada pela disciplina.
Para o desenvolvimento da disciplina, utilizamos a plataforma Moodle (Modular Object Oriented Dynamic Learning Environment). Ferramentas como o Moodle também podem ser chamadas de LMS (Learning Management Systems, que significa Sistemas de Gerenciamento de Aprendizagem - SGC) ou ambientes virtuais de aprendizagem.
O Moodle é um programa livre, destinado ao desenvolvimento de cursos e atividades educacionais. É uma ferramenta de gestão de cursos a distância. É um software desenhado para ajudar educadores a criar, com facilidade, cursos online de qualidade.
O Moodle permite gerenciar cursos pela Internet, com o uso de recursos voltados para a interatividade entre usuários e a publicação de conteúdos, além de permitir o controle e a avaliação à distância das atividades desenvolvidas.
2.1. Conhecer o Moodle
Conhecer a Disciplina Aberta
A disciplina Aberta apresenta o conteúdo e as caixas de utilidades da seguinte forma:
Figura 1
A seguir, apresenta-se a organização da caixa de utilidades da disciplina Aberta:
- Perfil do Usuário
- Mensagens
- Participantes
- Fórum de discussão
- Conteúdo e Atividades de estudo da Disciplina Aberta
2.2. Caixas de Utilidades
As caixas de utilidades estão na lateral direita (nessa disciplina) do ambiente virtual do curso e servem para visualização de diferentes informações.
Dentre as principais caixas de utilidades estão:
- Perfil do usuário (estudante, professor ou tutor*)
* O tutor é um profissional licenciado que faz a mediação entre o professor e o estudante dos cursos da UAB. Este é selecionado mediante seleção pública via edital, divulgado através da página do Núcleo de Tecnologia Educacional da UFSM.
- Participantes
Figura 1
- Mensagens
Figura 2
- Atividades
Figura 3
- Pesquisar nos Fóruns da disciplina
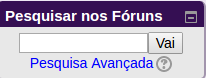
Figura 4
2.3. Perfil
Ao acessar o Moodle, você terá acesso à página do seu perfil. Esta deve ser editada, para que todos lhe conheçam. Escreva informações sobre você em seu perfil. Procure fazer isso da forma mais completa possível, inserindo uma foto e informações sobre sua formação acadêmica, interesse profissional e atividades que tem como hobby.
Verifique os seus dados e suas opções para a recepção de mensagens e faça as alterações que considerar necessárias.
Para editar o Perfil clique em "Atualizar Perfil".
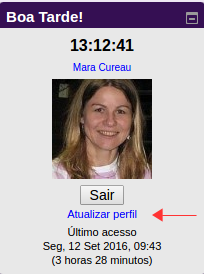
Figura 1 - Página de login do usuário
2.4. Mensagens
A ferramenta Mensagens permite a comunicação entre diferentes usuários, dentro do ambiente virtual.
Para enviar uma mensagem você deve seguir os passos abaixo:
Acesse a caixa de utilidades Participantes.
Escolha o usuário para quem deseja enviar a mensagem e clique sobre o nome dele. O ambiente exibirá o perfil deste usuário.
Clique sobre o botão Enviar mensagem. O ambiente abrirá uma nova janela para edição do texto.
Digite a mensagem na caixa de texto e clique no botão Enviar mensagem.
Para retornar à página inicial do curso, clique sobre o código da disciplina (parte superior da disciplina) ou sobre o link página inicial no topo da página do Moodle.
2.5. Participantes
O recurso Participantes tem a função de listar todos os participantes do curso e permitir a visualização de informações contidas no perfil de cada usuário.
Para ver outros usuários do curso, posicione o ponteiro do mouse sobre o link “Participantes” na caixa lateral Participantes. O ambiente mostrará a lista de todos os componentes do curso. Para ver o perfil de um participante, clique sobre o nome dele e, em seguida, serão mostradas as informações disponíveis.
2.6. Fórum de discussão
À medida que o curso é desenvolvido, debates poderão ser propostos e conduzidos pelo(s) professor(es). A atividade Fórum permite o acompanhamento e a visualização encadeada do que está sendo postado.
Para acessar um Fórum, clique sobre o link do Fórum desejado.
Ao entrar, o usuário encontrará a página inicial, com a orientação da atividade proposta e uma lista de tópicos de discussão.
Para acessar determinado tópico, clique sobre o título do tópico desejado. Para contribuir em um tópico ou comentar uma mensagem, clique sobre o link “Responder”, localizado abaixo do texto de cada mensagem. O ambiente irá apresentar uma caixa de texto com os seguintes campos:
• Assunto (campo obrigatório): normalmente o ambiente insere o título de resposta automaticamente, que também pode ser alterado pelo usuário.
• Mensagem (campo obrigatório): local em que o usuário insere o texto.
• Assinatura (opcional)*: assinar um Fórum significa que o usuário deseja receber cópias das mensagens enviadas a esse Fórum em sua caixa postal. Para assinar o Fórum, escolha a opção “Me mande cópias das mensagens deste fórum via e-mail”. Caso não deseje assinar o fórum, escolha a opção “Não quero receber cópias das mensagens deste fórum via e-mail”. A assinatura do Fórum poderá ser feita ou desfeita a qualquer momento pelo usuário.
• Para enviar a mensagem ao Fórum, clique sobre o botão “Enviar mensagem ao fórum”.
• Para cancelar a mensagem antes de enviá-la, clique sobre o botão cancelar ou retorne à página do Moodle.
• Para modificar a mensagem enviada, clique sobre o link “Editar”, localizado abaixo do texto de cada mensagem enviada pelo usuário. A alteração do texto só será possível dentro do período de uma hora, contados a partir do envio da mensagem.
• Para excluir a mensagem enviada, clique sobre o link “Excluir”, localizado abaixo do texto de cada mensagem enviada pelo usuário.
• Para retornar à página inicial do curso, clique sobre o link Página inicial para retornar à página inicial da disciplina.
* Essa opção poderá não estar disponível, de acordo com a configuração da atividade.
2.7. Programação da Disciplina Aberta
No centro esquerdo da disciplina, você terá acesso à programação do curso. A parte superior contém informações sobre o desenvolvimento da disciplina.
Abaixo, você poderá acessar os materiais dos módulos e as atividades propostas para a Disciplina Aberta.
A exemplo, poderá encontrar o conteúdo em forma de livro, como este que está lendo agora, então basta ir passando as páginas, clicando nas setas no lado direto ou, ainda, usando o menu localizado à direita da tela.
Figura 1 - Página de login ao Moodel presencial
2.8. Atividades de estudo no Moodle
Composta por atividades que o estudante realiza no Moodle, essas atividades podem ser em formato de Questionários, Tarefas, Glossários, Fóruns, Jogos (Forca, Caça-palavras e Sopa de Letras), etc.
3. Referências e sugestões de leitura
Sugestões de leitura/navegação
MATTE, A. C. Moodle para iniciantes. UFMG. Disponível em: <http://www.letras.ufmg.br/arquivos/matte/textolivre/tutoriais/moodle/aulasAna.pdf> Acesso em: 02 set. 2016
MOODLE. Community driven, globally supported. Disponível em: <https://moodle.org/?lang=pt_br> Acesso em: 02 set. 2016
CÔNSOLO, A. Rede social e o Moodle. Moodle livre, 13 de dezembro de 2008. Disponível em: <https://www.moodlelivre.com.br/noticias/1064-rede-social-e-o-moodle> Acesso em: 02 set. 2016
MOODLE SOCIAL. MOOCS - Cursos completos gratuitos. Disponível em: <http://www.moodlesocial.com/> Acesso em: 02 set. 2016